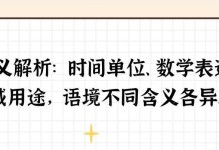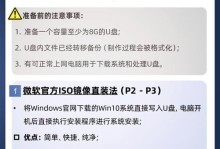重装系统是解决电脑问题、提升性能的常见方法之一。本教程将为大家详细介绍如何在联想ThinkPad上进行系统重装,帮助您轻松解决电脑困扰。
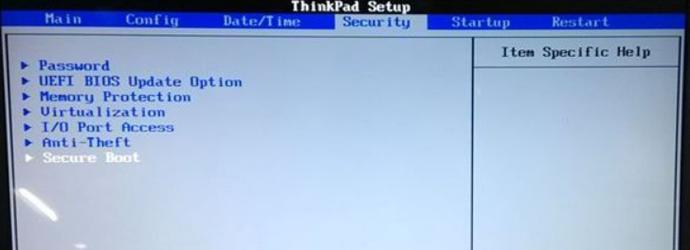
一、备份数据:保证重装过程安全可靠
在开始重装系统之前,您应该首先备份重要的个人数据,包括文档、照片、音乐等,以免在重装过程中丢失。通过使用外部存储设备或云存储服务进行备份,可以确保数据的安全性。
二、选择合适的系统版本:根据需求进行选择
在进行重装系统之前,需要确定您需要安装的操作系统版本。联想ThinkPad可以安装各种操作系统,如Windows10、Windows8.1等。根据您的需求和电脑配置选择合适的版本,并确保获得相应的系统安装介质。
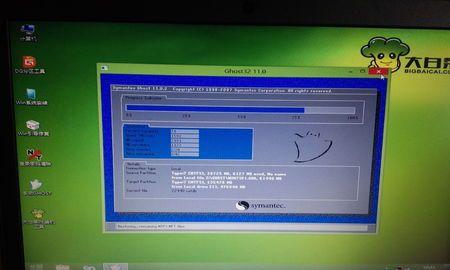
三、制作安装盘或启动盘:准备重装所需工具
为了进行系统重装,您需要制作一个系统安装盘或启动盘。通过下载官方系统镜像文件并使用专业工具制作启动盘,或者利用联想的系统恢复工具进行制作,都是可行的方法。
四、重启电脑并进入BIOS设置:准备系统安装环境
在进行重装系统之前,需要重启电脑并进入BIOS设置。通过按下相应的快捷键进入BIOS界面,您可以更改启动顺序,确保电脑能够从系统安装盘或启动盘引导。
五、选择安装方式:全新安装或保留文件
在进入系统安装环境后,您将面临选择全新安装还是保留文件的问题。全新安装会清空电脑上的所有文件和设置,而保留文件则会保留部分个人数据和设置。根据实际需求进行选择。
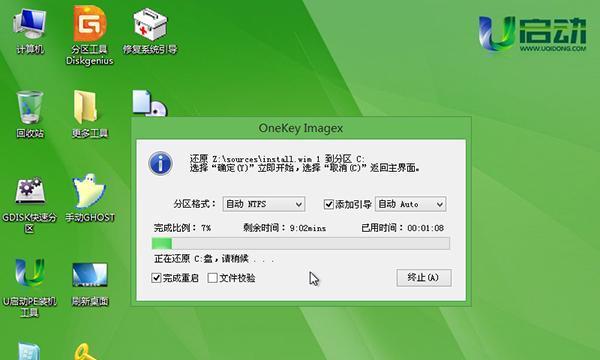
六、分区和格式化硬盘:为系统重装做准备
在开始安装操作系统之前,需要对硬盘进行分区和格式化。通过选择合适的分区方案和文件系统,可以为系统的正常运行提供良好的环境。
七、开始安装系统:按照向导进行操作
当所有准备工作完成后,您可以开始正式安装系统。按照系统安装向导的指引,选择所需的语言、时区等设置,并等待系统文件的复制和安装过程完成。
八、更新驱动和软件:确保系统稳定性和兼容性
在系统安装完成后,为了保证电脑的稳定性和兼容性,需要及时更新驱动和常用软件。通过联想官方网站或自动更新工具,下载并安装最新的驱动程序和软件版本。
九、恢复个人数据:将备份数据还原到电脑中
在系统重装完成后,您可以通过将之前备份的个人数据还原到电脑中,恢复您的个人文件和设置。通过外部存储设备或云存储服务,将备份数据复制回电脑相应位置即可。
十、安装常用软件和工具:提升使用体验
除了恢复个人数据外,还需要重新安装常用的软件和工具,以提升您的电脑使用体验。如浏览器、办公软件、杀毒软件等,根据个人需求进行选择和安装。
十一、优化系统设置:提高电脑性能
在系统重装完成后,为了进一步提高电脑的性能和使用体验,可以对系统进行优化设置。如关闭无用的启动项、清理垃圾文件、优化系统性能设置等,都可以有效提升电脑的运行速度。
十二、安全备份系统:防患未然
为了应对意外情况和未来可能的问题,建议在系统重装完成后进行系统备份。通过使用专业的系统备份工具,可以方便地将整个系统进行备份,以备不时之需。
十三、定期更新系统和驱动:保持最新状态
在完成系统重装后,要定期检查并更新系统和驱动程序。联想官方网站通常会发布最新的系统补丁和驱动更新,及时进行安装可以确保您的电脑处于最新、安全的状态。
十四、故障排除与技术支持:解决问题不再困扰
如果在系统重装过程中或之后遇到问题,可以通过联想官方网站提供的技术支持资源进行故障排除。联想也提供了一对一的在线咨询和电话支持,帮助您解决问题。
十五、通过ThinkPad重装系统,让电脑焕然一新
通过本教程中提到的步骤和方法,您可以轻松地在联想ThinkPad上进行系统重装。无论是解决电脑问题,还是提升性能,重装系统都是一个简单而有效的方法,让您的电脑焕然一新。