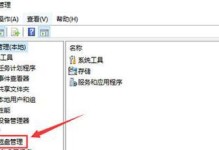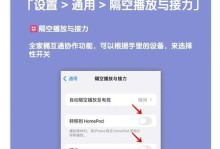操作系统是电脑的核心,而Windows7作为目前仍然广泛使用的操作系统之一,其安装过程对于许多用户来说可能仍然是一项困扰。然而,通过本教程,你将会发现安装Windows7并不是那么复杂,甚至可以使用一颗大白菜来帮助你完成这一过程。

1.大白菜装Win7教程前提条件的准备工作
在开始大白菜装Win7之前,需要确保你已经准备好了以下物品:一颗新鲜的大白菜、一台已经组装好的电脑主机、一个可引导的Windows7安装光盘或USB安装盘。
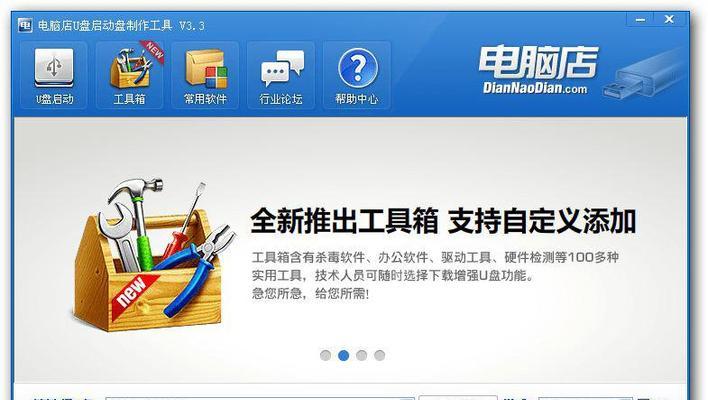
2.用大白菜创建Win7安装介质
将大白菜洗净并切成薄片。找到一张可以容纳Windows7安装文件的光盘或USB设备,将切好的大白菜片均匀地铺在光盘或USB上。
3.插入大白菜制作的安装介质
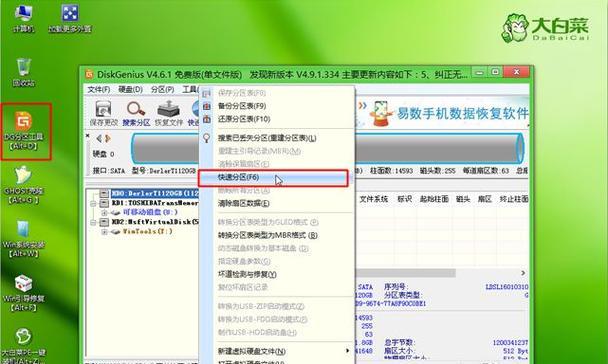
将制作好的大白菜光盘或USB安装盘插入电脑主机的相应接口,并确保主机已经开机。
4.进入BIOS设置
重启电脑,在开机画面中按下指定按键(一般为Del、F2或F12)进入BIOS设置界面。
5.设置启动顺序为大白菜光盘或USB
在BIOS设置界面中,找到启动选项卡,并将启动顺序调整为首先启动大白菜光盘或USB。
6.保存设置并重启电脑
确认修改后,保存设置并重启电脑。电脑会自动从大白菜光盘或USB启动,进入Windows7安装界面。
7.开始安装Windows7
按照安装界面的提示,选择合适的语言、时区和键盘布局设置,然后点击“下一步”继续安装。
8.接受许可协议并选择安装方式
在许可协议页面,阅读并同意协议后点击“下一步”。接着,选择“自定义安装”以进行高级安装方式。
9.选择安装目标和分区
在选择安装目标页面,选择一个适当的硬盘分区进行安装。如果没有分区,可以使用Windows7安装程序自动创建新的分区。
10.安装过程和等待时间
点击“下一步”开始安装过程,等待一段时间直到安装完成。期间,可以根据需要设置个人信息和电脑名称。
11.完成安装并重启电脑
安装完成后,系统会要求重新启动电脑。点击“重新启动”以应用更改并进入新安装的Windows7操作系统。
12.进行初始化设置
重启后,根据系统提示进行一些初始化设置,包括网络连接、用户账户和更新等。
13.安装驱动程序和软件
完成初始化设置后,根据需要安装相应的驱动程序和常用软件,以确保电脑的正常运行和使用。
14.备份重要数据
在开始正式使用新的Windows7系统之前,记得备份重要的数据,以免丢失或损坏。
15.尽情享受Win7操作系统吧!
通过简单的步骤,你已经成功地用大白菜装上了Windows7操作系统。现在,尽情享受Win7所带来的便利和功能吧!
通过这个大白菜装Win7教程,我们不仅可以感受到科技与生活的融合,也发现在现代科技时代,创新无处不在。用大白菜装Win7不仅仅是一种有趣的尝试,更是对技术操作的一种创意演示。希望这个教程能够帮助到需要安装Windows7的用户,让大家对操作系统的安装有了更加深入的了解。