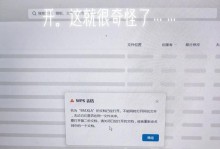随着科技的不断进步,计算机操作系统的安装方式也在不断发展。其中,ISO模式装机成为了一种相对简便而受欢迎的方式。本文将为大家详细介绍使用ISO模式装机的步骤和注意事项,帮助读者更轻松地进行操作系统的安装。
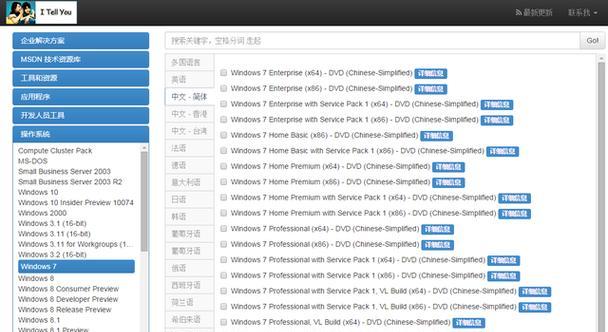
一、准备工作——获取所需软件和硬件
1.了解ISO模式装机的基本原理
ISO模式装机是通过将操作系统的安装文件打包成一个ISO文件,然后将ISO文件写入一个可启动的USB驱动器或光盘中,从而实现启动和安装操作系统。

2.下载合适的操作系统镜像文件
在进行ISO模式装机之前,需要根据自己的需求选择并下载合适的操作系统镜像文件,确保其与计算机硬件兼容。
3.获取可启动的USB驱动器或光盘
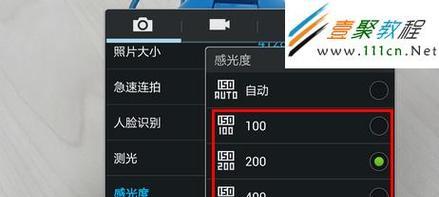
为了将ISO文件写入可启动的介质中,需要准备一个USB驱动器或光盘,并确保其能够被计算机正确识别。
二、制作启动介质——将ISO文件写入USB或光盘
4.选择适合的ISO制作工具
根据计算机的操作系统,选择合适的ISO制作工具,如Rufus、UltraISO等,并下载安装到计算机上。
5.插入USB驱动器或光盘
将准备好的USB驱动器或光盘插入计算机的相应接口,并确保其能够被计算机正确识别。
6.打开ISO制作工具并选择ISO文件
打开选择的ISO制作工具,并在软件界面中选择之前下载好的操作系统镜像文件。
7.设置启动参数和目标设备
在ISO制作工具中,根据提示设置启动参数(如分区格式、文件系统等)和目标设备(如USB驱动器或光盘)。
三、安装操作系统——启动计算机进行安装
8.设置计算机启动顺序
在计算机开机时,通过按下对应的按键(如F2、Delete等)进入BIOS设置界面,然后调整启动顺序,将可启动的介质设备(如USB驱动器或光盘)排在最前。
9.保存设置并重新启动计算机
在BIOS设置界面中,保存设置后退出,重新启动计算机,让其从可启动的介质设备中启动。
10.选择启动方式和操作系统安装位置
根据实际需求,选择合适的启动方式(如UEFI或Legacy)以及操作系统的安装位置(如新建分区或覆盖原有分区)。
11.按照操作系统安装向导进行配置
根据操作系统的安装向导,依次进行配置,如选择语言、时区、键盘布局、用户账户等,并根据提示进行设置。
12.等待操作系统安装完成
在安装过程中,需要耐心等待操作系统的自动安装,期间不要强制关闭计算机或干扰安装过程。
四、安装完成后的处理——驱动安装和系统设置
13.安装硬件驱动程序
在操作系统安装完成后,根据计算机硬件的型号和厂商,下载并安装相应的硬件驱动程序,以确保计算机能够正常运行。
14.进行系统设置和个性化配置
根据个人需求,进行操作系统的设置和个性化配置,如更改桌面背景、调整屏幕分辨率、安装常用软件等。
15.备份系统和重要文件
为了避免意外情况导致操作系统损坏或文件丢失,建议定期进行系统和文件的备份,以保障数据的安全性。
通过本文的介绍,相信大家对使用ISO模式装机有了更深入的了解。在操作过程中,请务必注意备份重要数据、选择合适的软硬件、遵循步骤,以确保操作系统的顺利安装。希望本文对您在进行ISO模式装机时有所帮助。