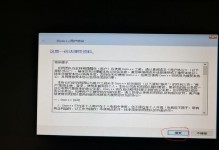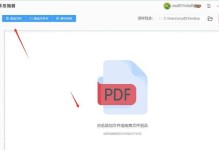在使用外接键盘的过程中,Fn键是一个非常重要的功能键。通过合理设置Fn键,我们可以实现一些常用操作的快捷方式,提高工作效率和使用体验。本文将详细介绍如何设置外接键盘的Fn键功能,让你充分发挥键盘的潜力。
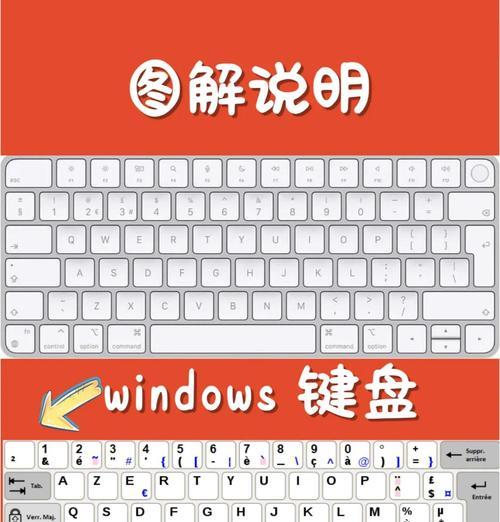
了解Fn键的作用
Fn键是功能键中的一个特殊按键,它通常位于键盘的底部或右侧。通过按下Fn键加上其他功能键,我们可以实现一些特定的功能,比如调节音量、亮度、切换屏幕等。不同品牌的外接键盘可能会有不同的Fn键功能设置方式,下面将为你介绍几种常见的设置方法。
使用厂商提供的软件进行设置
许多外接键盘品牌会提供专门的软件来管理键盘的功能设置。通过安装和打开这些软件,你可以自定义Fn键的功能。通常,这些软件会以图形化界面的形式呈现,让你可以轻松地选择和设置Fn键的功能。关键是要确保你的键盘与对应的软件兼容,并按照软件提供的指引进行设置。
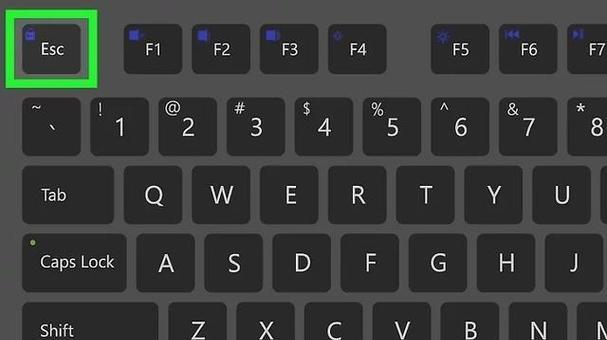
使用操作系统的键盘设置
如果你的外接键盘没有提供专门的软件,也不用担心。操作系统通常会提供键盘设置选项,让你自定义键盘的功能。在Windows系统中,你可以进入“控制面板”-“键盘”-“硬件”选项来进行设置。在Mac系统中,你可以进入“系统偏好设置”-“键盘”选项来进行设置。在这些设置中,你可以找到Fn键的选项,并设定所需的功能。
设置Fn键的默认功能
有些外接键盘会在出厂时为Fn键预设一些默认功能,比如调节音量、切换屏幕等。如果你对这些功能比较满意,可以直接使用这些默认设置,无需进行额外的设置操作。但如果你需要更多个性化的操作,还是建议进行自定义设置。
调整音量和亮度
按下Fn键加上相应的功能键,你可以方便地调整音量和亮度。在大多数外接键盘上,音量调节通常对应着F1和F2键,而亮度调节则对应着F5和F6键。通过设置Fn键的功能,你可以直接使用这些功能键进行音量和亮度的调整,而无需再找到笔记本电脑上的相应按键。
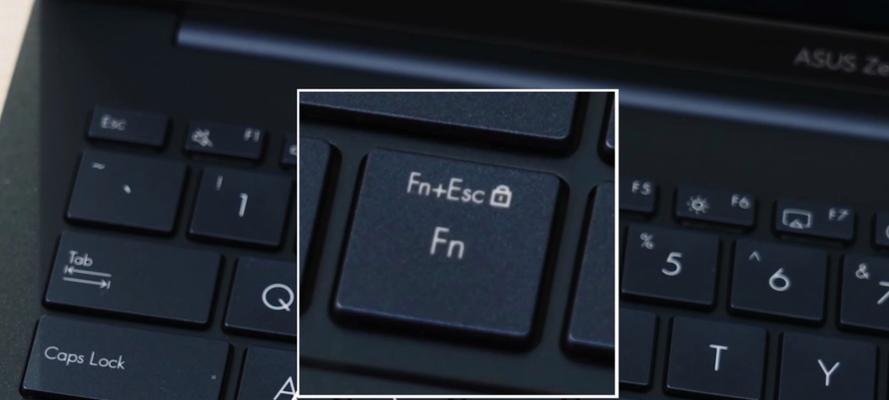
切换屏幕和工作区
有些外接键盘还提供了切换屏幕和工作区的功能。通过设置Fn键,你可以轻松切换显示器之间的工作区、切换到扩展模式或镜像模式,以及调整分辨率等。这对于多显示器用户来说非常方便,让你可以快速切换不同的工作环境。
自定义Fn键的功能
除了以上提到的功能外,你还可以根据个人需求自定义Fn键的功能。比如,你可以将Fn键与某个特定的应用程序快捷键绑定,或者设置为打开常用文件夹或软件的快捷方式。通过灵活设置Fn键的功能,你可以更好地适应自己的工作和使用习惯,提高工作效率。
不同品牌键盘的Fn键设置方法
不同品牌的外接键盘可能会有略微不同的Fn键设置方法。比如,某些键盘可能需要同时按下Fn键和相应的功能键才能触发特定功能,而另一些键盘可能只需要单独按下Fn键。为了更好地使用你的键盘,建议阅读键盘的用户手册或品牌官网上的相关说明。
遇到问题时的解决方法
在设置Fn键功能时,有时会遇到一些问题,比如设置无效、功能无法启动等。在这种情况下,你可以尝试重新安装键盘驱动程序、更新操作系统、重启电脑等常见的解决方法。如果问题仍然存在,建议联系键盘厂商的客服或技术支持寻求进一步的帮助。
注意事项和小技巧
在设置Fn键功能时,还有一些注意事项和小技巧需要了解。不同品牌键盘可能会有不同的Fn键布局和功能键位置,需要根据实际情况来调整按键操作。保持你的键盘驱动程序和操作系统更新是一个好习惯,可以确保你能够使用最新的功能和修复已知问题。
定期备份设置
为了防止意外情况导致设置丢失或重置,建议定期备份你的键盘设置。有些软件或操作系统提供了备份和恢复设置的功能,你可以使用这些功能来保存你的设置并在需要时恢复。
尝试其他的键盘快捷方式
Fn键只是外接键盘中的一个功能键,除了它,你还可以尝试其他的键盘快捷方式来提高工作效率。比如,使用组合键、自定义快捷键等。了解更多的键盘快捷方式,可以帮助你更好地利用外接键盘的功能。
结合软件增强功能
除了外接键盘本身的功能,你还可以结合一些软件来增强键盘的功能。比如,通过安装宏软件,你可以将一系列操作绑定到一个按键上,从而实现更复杂的功能。这样,你就能够通过简单按下一个按键来完成一系列操作,提高工作效率。
实践和个性化设置
在设置Fn键功能后,建议实际应用并不断调整和优化。每个人的工作习惯和需求不同,逐步探索和调整才能找到最适合自己的设置。不断尝试和优化,让外接键盘的Fn键功能发挥出最大的潜力。
通过合理设置外接键盘的Fn键功能,我们可以充分利用键盘的潜力,提高工作效率和使用体验。了解键盘厂商提供的软件、操作系统的设置选项以及常见的功能设置方式,是学习和应用外接键盘的Fn键功能的关键。希望本文的介绍和提示能够帮助你更好地设置和使用外接键盘的Fn键功能。