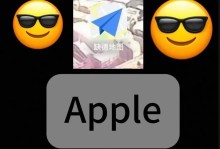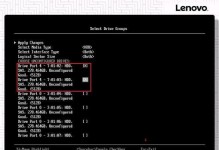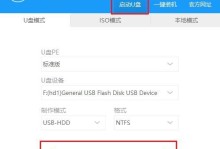在使用电脑的过程中,有时候我们可能会遇到一些系统崩溃、病毒入侵等问题,这时候手动还原系统就成为了一种常见的解决方案。本文将详细介绍如何手动还原电脑系统的步骤和方法。
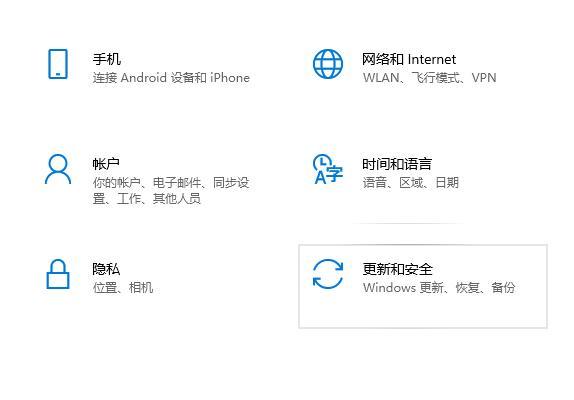
一、备份重要数据
为了避免还原系统时丢失重要的个人文件和数据,我们首先需要备份这些文件。可以将它们复制到外部硬盘或使用云存储服务进行备份。
二、准备安装媒介
在进行系统还原之前,我们需要准备一个可用的安装媒介,比如操作系统的安装盘或者制作好的启动U盘。确保安装媒介的完整性和可靠性。
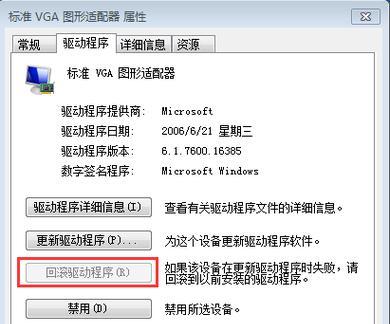
三、重启电脑并进入BIOS设置
重启电脑后,按下对应的按键(通常是Del、F2、F10或F12)进入BIOS设置界面。在BIOS中,找到启动顺序选项,并将启动顺序设置为从安装媒介启动。
四、选择启动方式
根据你的安装媒介选择对应的启动方式。如果是安装盘,将光盘放入光驱后选择从光驱启动;如果是U盘,选择从USB设备启动。
五、进入系统安装界面
随着电脑的重启,你将进入系统安装界面。根据提示选择合适的语言、时区和键盘布局等选项。
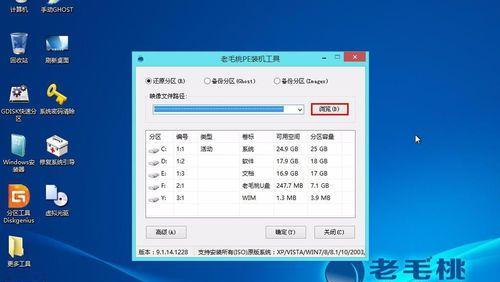
六、选择还原系统
在安装界面中,选择“还原系统”或者类似的选项。这个选项可能会因不同的操作系统版本而略有不同。
七、选择还原点
在还原系统的过程中,你将被要求选择一个还原点。还原点是在系统正常运行时自动创建的快照,它可以帮助我们还原到之前的系统状态。
八、确认还原操作
在选择还原点之后,系统会提示你确认还原操作。确保你已经备份了重要文件,并且明白该操作将会删除之后所有的更改。
九、等待系统还原
一旦确认还原操作,系统将会开始还原过程。这个过程可能需要一些时间,请耐心等待。
十、重新启动电脑
还原过程完成后,系统会提示你重新启动电脑。按照提示重新启动电脑,并移除安装媒介。
十一、重新设置系统
重新启动后,系统将恢复到还原点所对应的状态。你需要重新设置一些系统参数,如语言、网络连接等。
十二、更新系统和驱动
系统还原之后,我们建议及时进行系统和驱动的更新,以保证系统的安全性和稳定性。
十三、恢复备份数据
在完成系统设置之后,你可以将之前备份的个人文件和数据重新导入到电脑中。
十四、安装常用软件
根据个人需求,安装一些常用软件,如办公软件、杀毒软件等。
十五、系统还原完成,享受流畅的使用体验
通过本文的介绍,我们学习了如何手动还原电脑系统。从备份数据、准备安装媒介、进入BIOS设置,到选择还原点和恢复备份数据,每个步骤都详细地进行了说明。希望这个教程可以帮助到遇到系统问题的朋友,让你的电脑重新焕发活力。