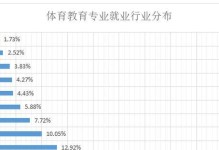在现如今的计算机世界中,我们经常需要安装各种操作系统和软件。其中,使用ISO文件进行硬盘安装是一种常见的方法。本文将为您详细介绍如何使用ISO文件进行硬盘安装,让您轻松掌握这一技巧。
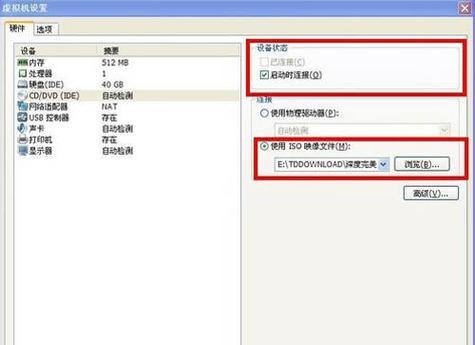
1.获取所需工具及资源
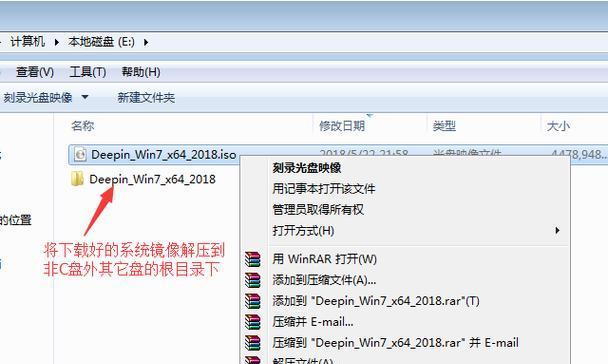
为了完成ISO文件硬盘安装,您需要准备一台计算机、一个可引导的USB驱动器、目标操作系统的ISO文件以及一个磁盘分区工具。
2.创建可引导的USB驱动器
将USB驱动器插入计算机,并使用磁盘分区工具将其格式化为FAT32文件系统。使用专业的USB引导制作工具,将目标操作系统的ISO文件写入USB驱动器。
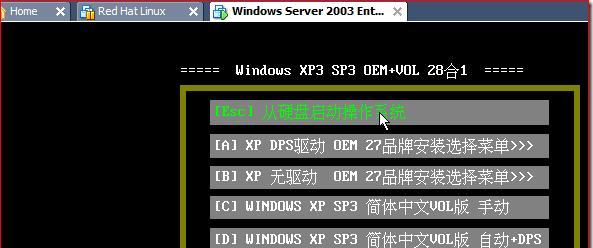
3.准备计算机并进入BIOS设置
将准备好的USB驱动器插入待安装操作系统的计算机,重启计算机并进入BIOS设置界面。通常,按下特定的键(如DEL、F2、F12等)即可进入BIOS设置。
4.配置启动顺序
在BIOS设置界面中,找到“启动顺序”或“启动选项”相关选项。将USB驱动器置于第一启动选项,并保存设置。这样,计算机将从USB驱动器启动。
5.进入ISO文件安装界面
计算机重新启动后,将自动从USB驱动器启动。您将看到目标操作系统的安装界面。按照界面指引进行操作,并选择“硬盘安装”。
6.分区和格式化硬盘
在硬盘安装界面中,选择“分区和格式化硬盘”。根据个人需求,创建适当数量和大小的分区,并选择文件系统格式进行格式化。
7.选择安装目录
完成硬盘分区后,选择一个合适的分区作为目标操作系统的安装目录。确保选择的分区具有足够的空间来容纳操作系统及其他应用程序。
8.开始安装操作系统
确认安装目录后,点击“开始安装”按钮,等待系统自动安装操作系统。此过程可能需要一些时间,请耐心等待。
9.完成安装
当操作系统安装完成后,计算机将会自动重启。拔掉USB驱动器,并按照界面指引进行初始设置,如选择语言、时区和键盘布局等。
10.安装驱动程序
进入操作系统后,您需要安装适用于您的计算机型号的驱动程序。这些驱动程序可以从计算机制造商的官方网站或随附的驱动光盘中获得。
11.更新系统和软件
为了保持系统的安全和稳定,及时更新操作系统和其他软件非常重要。打开系统设置菜单,并检查是否有可用的系统更新和软件更新。
12.安装所需软件和配置个人设置
根据个人需求,安装所需的软件和配置个人设置,如浏览器、办公软件、防病毒软件等。确保这些软件都来自官方可信源。
13.备份重要文件和设置
在使用ISO文件进行硬盘安装之前,请确保已经备份了重要的文件和个人设置。这样,在安装过程中发生意外情况时,您可以轻松恢复数据。
14.解决常见问题及故障排除
在ISO文件硬盘安装过程中,可能会遇到一些常见问题或故障。本节将为您提供解决方案和故障排除方法,以帮助您顺利完成安装。
15.验证安装结果并享受新系统
在完成ISO文件硬盘安装后,验证操作系统的正常运行,并享受全新系统带来的便利和功能。如有需要,随时寻求技术支持。
通过本文的完整教程,您已经学会了如何使用ISO文件进行硬盘安装。只要按照指引,您就能轻松安装目标操作系统,并享受全新的计算机体验。记住备份重要文件,及时更新系统和软件,以确保系统的安全和稳定。祝您安装顺利!