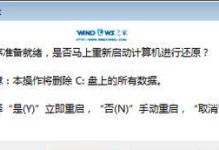在安装或重装操作系统时,通常需要使用U盘来进行系统的启动和安装。然而,有时候我们可能没有合适的U盘或者无法找到U盘驱动,这就给系统安装带来了一定的麻烦。幸运的是,联想电脑提供了一种无需U盘的启动方法,使得系统安装变得更加简单快捷。本文将详细介绍如何使用联想U盘进行系统的启动,轻松安装无需U盘装系统的方法。

准备联想电脑
确保你使用的是一台联想电脑,因为该方法是专门为联想电脑设计的。如果你没有一台联想电脑,很抱歉,该方法不适用于其他品牌的计算机。
查找联想一键恢复按钮
在电脑开机后,仔细观察电脑外壳上是否有一个标有“一键恢复”字样的按钮。这个按钮通常位于电源按钮旁边,看起来类似于一个小圆点或一个标有箭头的按钮。

关机并按下一键恢复按钮
关闭电脑,然后按下一键恢复按钮。按住该按钮,然后再次开启电脑。在开机过程中,你会看到一个联想的LOGO屏幕,这时请继续按住一键恢复按钮直到出现系统恢复选项。
选择启动项
在系统恢复选项中,你会看到几个启动项,包括“正常启动”、“系统恢复”等。这里我们选择“系统恢复”,因为我们要通过联想U盘来启动系统。
准备联想U盘
在选择“系统恢复”之后,系统会提示你插入U盘。此时,请插入一个空白的U盘,确保其中没有重要的数据。然后点击“确定”按钮。

等待系统启动
一旦你插入了联想U盘并点击了确定,系统将会开始从U盘启动。此过程可能需要一些时间,请耐心等待。你将看到一个进度条显示系统的启动进度。
开始安装系统
当系统从U盘启动后,你会看到一个安装界面。按照界面上的指示,选择你想要安装的操作系统版本,并点击“下一步”。
阅读许可协议
在进行系统安装之前,系统将会显示一个许可协议。请仔细阅读该协议,并同意相关条款后点击“同意”。
选择安装类型
在选择安装类型时,你可以选择“全新安装”或“升级安装”。如果你希望完全重装系统,请选择“全新安装”。如果你只是想升级系统而不丢失任何数据,请选择“升级安装”。
选择安装位置
在选择安装位置时,系统将会显示所有可用的磁盘分区。选择你想要安装操作系统的磁盘分区,并点击“下一步”。
等待系统安装
一旦你选择了安装位置,系统将开始进行系统的安装。这个过程可能需要一些时间,请耐心等待。
设置用户名和密码
在系统安装完成后,系统将会提示你设置用户名和密码。请根据自己的需求填写相关信息,并点击“完成”。
等待系统配置
一旦你设置了用户名和密码,系统将开始进行系统配置。这个过程通常会比较快速,但也需要一定时间,请耐心等待。
完成安装
当系统完成配置后,你将会看到一个欢迎界面。此时,你已经成功地使用联想U盘启动系统并完成了系统的安装。恭喜你!
通过本文介绍的方法,我们可以轻松地使用联想U盘启动系统,无需使用传统的U盘装系统的方法。只需要按下一键恢复按钮,选择系统恢复,并插想U盘,我们就能快速安装系统。这种方法不仅简单易行,而且能够节省我们的时间和精力。希望本文对您有所帮助!