在计算机维护和系统安装中,经常需要使用U盘启动来解决问题或安装操作系统。软碟通XPU盘启动是一种常用的方法,本文将为大家详细介绍软碟通XPU盘启动的步骤和技巧,帮助您轻松安装系统。
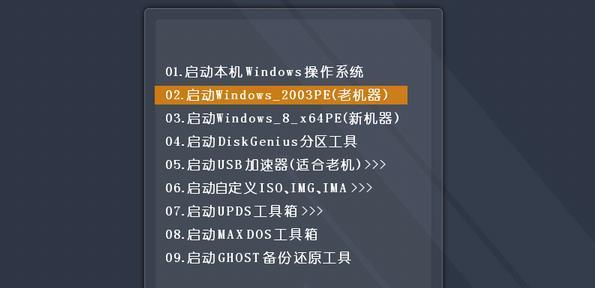
一、准备工作:获取软碟通和操作系统镜像文件
为了能够成功进行软碟通XPU盘启动,首先需要准备好软碟通的安装文件和您想要安装的操作系统的镜像文件。
二、下载并安装软碟通
在正式开始软碟通XPU盘启动之前,需要先下载并安装软碟通。您可以通过访问软碟通官方网站,在下载页面选择适合您操作系统版本的软碟通安装文件,下载后双击运行进行安装。

三、插入U盘并打开软碟通
在进行软碟通XPU盘启动前,请确保U盘已经插入计算机。安装完成后,双击桌面上的软碟通图标或在开始菜单中找到软碟通并打开。
四、选择U盘并格式化
在软碟通中,选择您插入的U盘,在主界面的右侧菜单栏中找到“格式化”选项,并点击进行格式化操作。格式化U盘是为了清除U盘中的数据,确保安装操作系统时不会出现冲突。
五、创建启动盘
在软碟通的主界面中,点击“创建启动盘”按钮,根据向导选择正确的操作系统镜像文件和U盘,然后点击“开始”按钮开始制作启动盘。这个过程可能需要一些时间,请耐心等待。
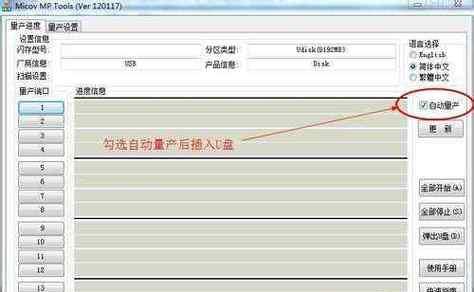
六、设置BIOS
在进行软碟通XPU盘启动之前,需要对计算机的BIOS进行设置。重启计算机,在开机画面出现时按下相应键进入BIOS设置界面。找到“启动顺序”或“BootOrder”选项,将U盘设为第一启动项,并保存设置。
七、重启计算机并进入软碟通XPU盘启动模式
保存设置后,按下计算机的重启按钮,计算机将自动进入软碟通XPU盘启动模式。在界面中选择对应的操作系统镜像文件,并点击“开始安装”按钮。
八、根据引导安装操作系统
按照软碟通的引导提示,选择安装操作系统的版本、安装路径等选项,并开始安装。根据您的需求和选择进行操作,直至安装完成。
九、重启计算机并移除U盘
安装完成后,重启计算机并进入已安装的操作系统。在确认系统正常运行后,可以将U盘从计算机中移除。
十、注意事项:备份重要数据
在进行软碟通XPU盘启动前,请确保您已经备份了计算机中的重要数据。由于操作系统安装会清空硬盘数据,请提前备份以免数据丢失。
十一、注意事项:合法性和安全性
请确保您使用的软碟通和操作系统镜像文件来源合法且安全可靠。避免使用未经授权或来历不明的软碟通和镜像文件,以防带来风险和麻烦。
十二、注意事项:BIOS设置风险
在设置BIOS时,请谨慎操作,确保不会修改其他重要设置。不正确的BIOS设置可能导致计算机无法启动或其他问题。
十三、注意事项:耐心等待和操作准确性
在软碟通XPU盘启动的过程中,请保持耐心等待,尤其是制作启动盘和安装操作系统的过程。同时,确保每一步的操作准确无误,以免出现问题。
十四、常见问题解决:U盘无法被识别
如果在使用软碟通XPU盘启动时发现U盘无法被识别,请检查U盘是否正常插入,并尝试重新插拔或更换其他U盘。
十五、常见问题解决:启动失败或系统无法安装
如果在软碟通XPU盘启动过程中遇到启动失败或系统无法安装的问题,请参考软碟通官方网站上的帮助文档或咨询技术支持人员进行解决。
通过本文的介绍和步骤,相信大家已经掌握了软碟通XPU盘启动的技巧。软碟通XPU盘启动是一种方便快捷的方法,能够帮助您轻松安装操作系统和解决计算机问题。在使用过程中,请务必注意备份数据、合法安全、准确操作,并及时解决可能出现的问题。祝您顺利完成软碟通XPU盘启动!





