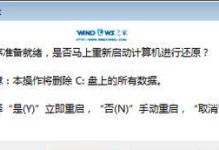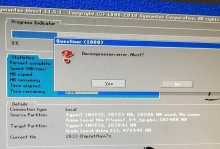在电脑安装系统的过程中,有时会遇到蓝屏无字的情况,这让很多用户感到困惑和焦虑。本文将针对这个问题,为大家详细介绍如何利用蓝屏无字U盘顺利进行系统安装。下面将按照步骤为您介绍。
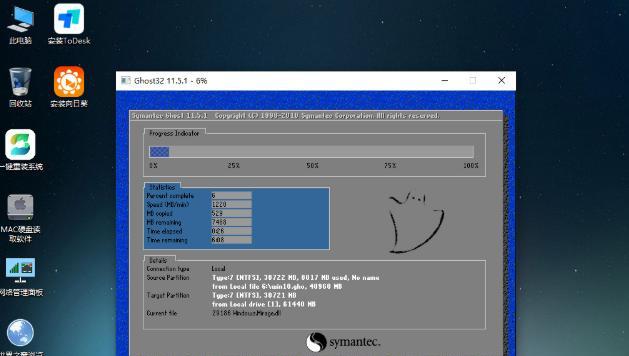
准备工作:制作蓝屏无字U盘安装器
1.下载蓝屏无字U盘安装器软件。
2.插入一个空白U盘。

3.运行软件,并按照提示操作,将系统镜像刻录到U盘中。
进入BIOS设置:调整引导顺序
1.重启电脑,进入BIOS设置界面。
2.找到“Boot”或“启动”选项,并调整启动顺序,将U盘置于第一位。
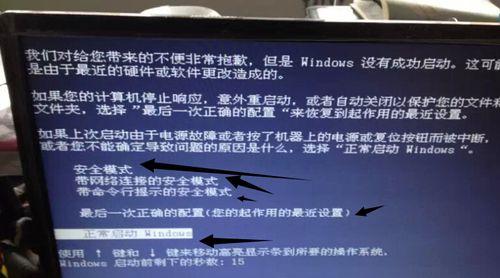
启动安装程序:解决蓝屏无字问题
1.选择从U盘启动,等待安装程序加载。
2.当出现蓝屏无字时,按下键盘上的“F8”键。
3.在弹出的高级启动选项中,选择“启用低分辨率视频(640x480)”。
4.继续安装程序,并耐心等待系统完成安装。
安装系统:选择合适的版本
1.在安装过程中,系统会要求选择安装版本。根据个人需求选择适合自己的版本。
2.点击“下一步”并同意许可协议。
3.根据提示进行分区和格式化操作。
4.等待系统自动安装并完成配置。
驱动安装:更新硬件驱动
1.安装完成后,进入桌面。
2.下载并安装最新的硬件驱动程序,确保系统正常运行。
3.连接互联网,通过WindowsUpdate更新系统补丁和驱动。
常见问题与解决:如何应对安装中遇到的问题
1.如遇到无法识别硬盘的问题,可以在BIOS设置中将硬盘模式调整为AHCI模式。
2.如遇到安装过程中频繁蓝屏问题,建议检查硬件是否损坏或与系统不兼容。
注意事项:避免安装过程中的错误
1.在安装系统之前,备份重要数据,以防数据丢失。
2.选择正版系统镜像,避免使用盗版或不可信的安装源。
优化系统:提升系统性能和稳定性
1.安装完成后,清理无用软件和文件,释放磁盘空间。
2.定期更新系统和应用程序,确保系统的安全性和稳定性。
常见疑问:解答用户常见的疑问和问题
1.为什么会出现蓝屏无字的情况?
2.如何判断蓝屏无字是由U盘引起还是硬件问题引起?
顺利完成系统安装的关键
本教程详细介绍了利用蓝屏无字U盘安装器顺利完成系统安装的步骤和注意事项。希望通过本教程能够解决您在安装系统过程中遇到的问题,顺利完成系统安装。