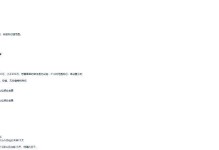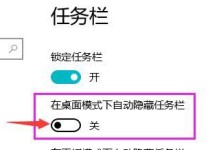在电脑使用过程中,我们难免会遇到系统出现问题需要重装的情况。而使用U盘启动安装系统已经成为了很多人的选择,它不仅操作简单,而且能快速完成系统安装。本文将为大家详细介绍如何使用U盘进行系统启动和安装,帮助大家轻松解决电脑系统重装问题。
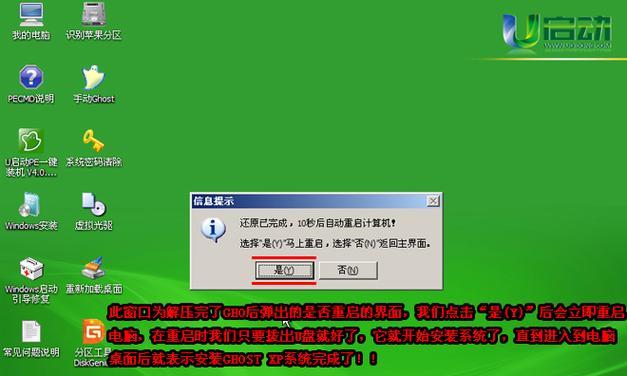
标题和
1.选择合适的U盘工具
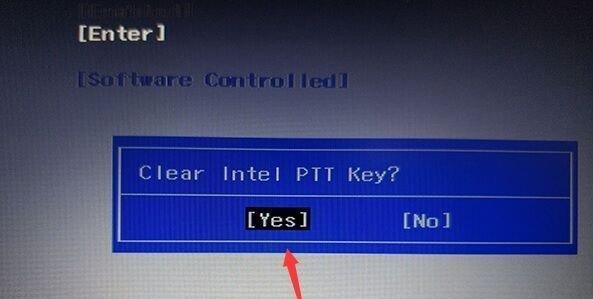
选择适合的U盘工具是使用U盘启动的第一步,常见的工具有Rufus、UltraISO等。在选择时需要注意工具的兼容性以及用户评价,以确保能够成功地完成系统安装。
2.下载系统镜像文件
在使用U盘启动安装系统之前,我们需要先下载相应的系统镜像文件。可以通过官方网站或其他可信渠道下载镜像文件,并确保文件的完整性和安全性。
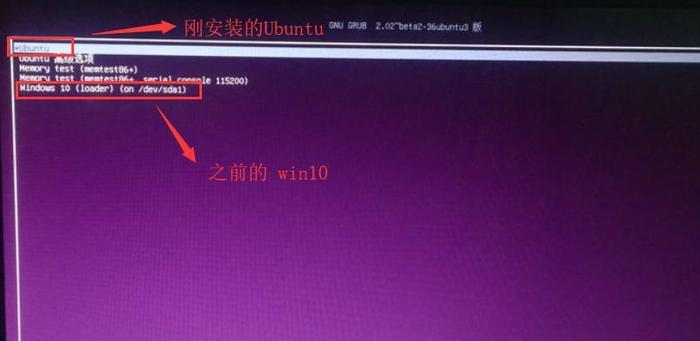
3.格式化U盘并制作启动盘
使用U盘工具,将U盘进行格式化,然后按照工具的操作指导制作U盘启动盘。这一步骤是为了将系统镜像文件写入U盘,使其成为可启动的安装介质。
4.BIOS设置
在启动电脑时,需要进入BIOS界面进行一些设置,以确保能够从U盘启动。具体的设置方法因电脑品牌和型号而异,一般需要将U盘设置为启动优先项。
5.插入U盘并重启电脑
将制作好的U盘插入电脑的USB接口,并重新启动电脑。系统会自动识别U盘并从中启动,进入安装界面。
6.选择系统安装方式
在安装界面中,需要选择合适的系统安装方式,例如全新安装或升级安装。根据个人需求和实际情况进行选择,并按照提示进行下一步操作。
7.分区和格式化硬盘
在安装系统之前,需要对硬盘进行分区和格式化的操作。可以根据实际需求设置分区大小,并选择合适的文件系统进行格式化。
8.拷贝系统文件
完成分区和格式化后,系统会自动开始拷贝安装所需的系统文件。这一过程可能需要一些时间,请耐心等待。
9.安装系统
完成文件拷贝后,系统会自动进行安装过程。根据系统的提示,进行一些必要的设置和配置,例如选择时区、设置用户名等。
10.等待安装完成
安装过程可能需要一段时间,具体时间取决于电脑性能和系统大小。请耐心等待,不要中途断电或干扰安装过程。
11.重启电脑并移除U盘
安装完成后,系统会要求重启电脑。在重启之前,请记得将U盘从电脑中拔出,以免重新进入U盘启动界面。
12.进入新系统
重启后,系统会自动引导进入新安装的操作系统。初次进入时可能需要进行一些初始设置和个性化配置。
13.更新驱动和软件
进入新系统后,及时进行驱动和软件的更新是非常重要的。可以通过设备管理器和软件更新功能进行相应操作。
14.备份重要数据
在完成系统安装后,建议及时备份重要的个人数据。这样可以避免意外情况导致数据丢失。
15.维护和优化系统
安装完成后,定期对系统进行维护和优化是保持电脑良好性能的关键。可以进行磁盘清理、优化启动项等操作,提升系统的稳定性和速度。
通过本文的介绍,我们可以学习到如何使用U盘启动安装系统,并且了解到系统安装过程中的一些关键步骤和注意事项。掌握这些技巧后,我们可以轻松搞定电脑系统重装问题,让电脑始终保持良好的运行状态。