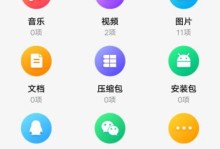在现代社会,互联网已经成为人们生活和工作中不可或缺的一部分。而要想畅快地上网,首先需要将电脑连接到网络wifi上。本文将详细介绍如何连接电脑与网络wifi,并给出一些常见问题的解决方法,帮助读者快速上手。
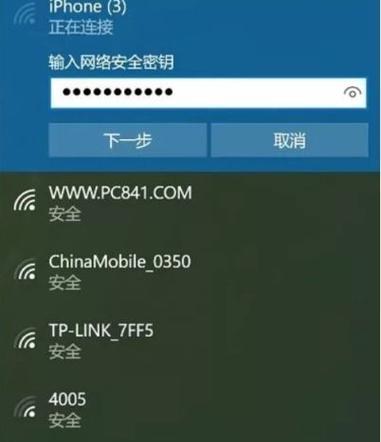
1.选择可用的无线网络
在电脑右下角的任务栏中,找到网络连接图标并点击。弹出的菜单中显示了可用的无线网络列表,选择你要连接的网络。
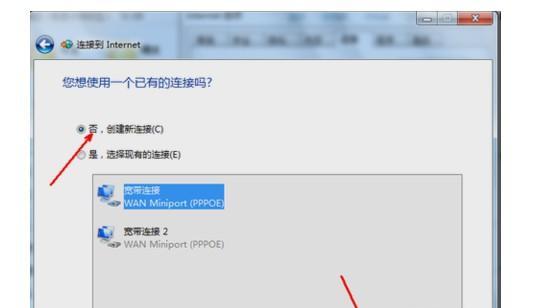
2.输入wifi密码
如果选中的网络是需要密码才能连接的,就需要输入正确的密码。在输入密码时,请确保大小写字母、数字以及特殊字符都输入正确,以免出现连接失败的情况。
3.检查无线网卡状态
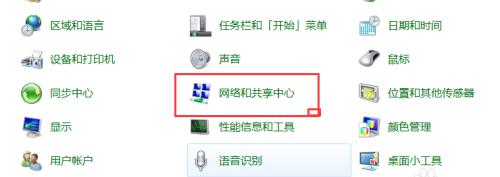
如果连接失败或无法找到可用的无线网络,可以先检查一下电脑上的无线网卡是否正常工作。打开设备管理器,找到无线网卡,并确保它处于启用状态。
4.确认路由器工作正常
如果电脑的无线网卡正常工作,但仍然无法连接到wifi,可能是路由器出现了问题。可以重启路由器或检查路由器设置,确保它能正常工作。
5.网络适配器驱动更新
有时候,无线网卡的驱动程序可能需要更新才能正常工作。可以访问电脑制造商的官方网站,下载并安装最新的无线网卡驱动程序。
6.检查无线网络名称和密码
确认你输入的无线网络名称和密码是正确的。有时候,人们会输入错误的网络名称或密码,导致连接失败。
7.确保电脑和路由器之间的距离
如果电脑距离路由器太远,无线信号可能会变弱,导致连接不稳定或者无法连接。将电脑尽量靠近路由器,可以获得更好的信号质量。
8.重新启动电脑和路由器
有时候,电脑和路由器之间的通信可能出现问题,导致无法连接wifi。尝试重新启动电脑和路由器,可能能够解决这个问题。
9.检查防火墙设置
防火墙有时会阻止电脑与网络wifi的连接。可以打开防火墙设置,并确保允许电脑连接到wifi。
10.重置网络设置
如果尝试了以上方法仍然无法连接wifi,可以尝试重置网络设置。在控制面板中找到网络和共享中心,选择“更改适配器设置”,右键点击无线网卡并选择“重置”。
11.使用网络故障排除工具
操作系统中通常都有网络故障排除工具,可以通过运行该工具来自动诊断并解决网络连接问题。
12.检查是否被其他设备限制连接数
一些路由器设置可能会限制同时连接的设备数量。检查路由器设置,确保没有超过最大连接数限制。
13.使用其他无线网络适配器
如果上述方法仍然无法解决问题,可以尝试使用其他无线网络适配器。将另一个适配器连接到电脑上,看是否能够成功连接wifi。
14.寻求专业帮助
如果经过多次尝试仍然无法连接wifi,可能是存在更深层次的问题。这时候,最好寻求专业人士的帮助,以解决网络连接问题。
15.享受畅快的上网体验
通过以上方法成功连接到网络wifi后,你就可以尽情享受畅快的上网体验了!无论是工作、学习还是娱乐,网络将为你带来无限可能。
通过本文的教程,相信读者已经掌握了如何连接电脑与网络wifi的方法。无论你是新手还是有经验的用户,在连接wifi时遇到问题都能够找到解决方法。连接wifi只是上网的第一步,让我们一起畅游网络世界吧!