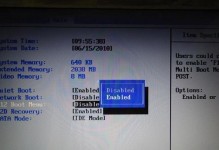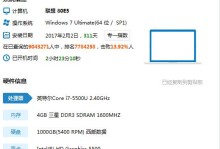在笔记本电脑上安装操作系统是一个常见的需求,而使用ISO文件安装Windows10系统可以方便快捷地完成这一任务。本文将为大家介绍如何使用笔记本上的ISO文件来安装Windows10系统,帮助读者轻松完成系统安装。

1.检查ISO文件的完整性与正确性
在进行系统安装之前,首先需要确保所使用的ISO文件是完整且正确的。可以通过计算其MD5或SHA-1值,并与官方提供的值进行比对来验证文件的完整性。
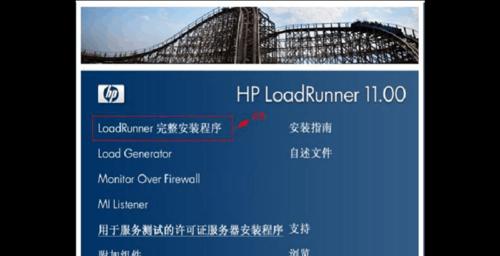
2.创建启动盘
在进行ISO文件安装之前,需要将其转换为启动盘。可以使用诸如Rufus等工具来创建一个可引导的USB闪存驱动器。
3.在BIOS中设置启动顺序
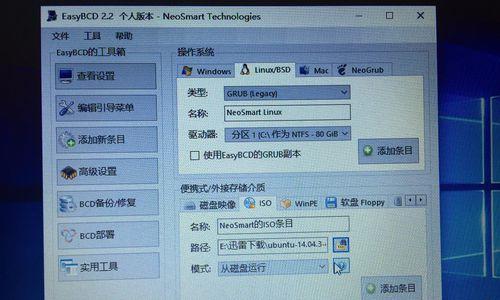
在将ISO文件转换为启动盘后,需要进入笔记本的BIOS界面,并将启动顺序调整为首先从USB设备启动。这样才能确保在重新启动时系统会从USB设备中引导。
4.插入启动盘并重启电脑
将制作好的启动盘插入笔记本电脑的USB接口中,并重启电脑。在重新启动时,系统会自动从USB设备引导,并开始安装过程。
5.选择语言、时区和键盘布局
在安装过程的一开始,系统会要求用户选择语言、时区和键盘布局等相关设置。根据个人需求进行选择,并点击“下一步”继续。
6.接受许可协议
在继续安装之前,用户需要接受Windows10系统的许可协议。认真阅读协议内容,并勾选“我接受许可条款”选项,然后点击“下一步”。
7.选择安装类型
在安装过程中,系统会要求用户选择安装类型。可以选择“自定义安装”以便更灵活地控制安装选项,或选择“快速安装”以便系统自动完成常规设置。
8.选择安装位置
在自定义安装模式下,用户需要选择Windows10系统的安装位置。可以选择已有的分区进行安装,或创建新的分区来存放系统文件。
9.等待系统安装
在确认安装位置后,用户只需等待系统自动完成安装过程。这个过程可能需要一些时间,请耐心等待。
10.设置个人账户
在完成系统安装后,用户需要设置个人账户。可以选择使用Microsoft账户登录,也可以选择离线账户进行登录。
11.进行系统设置
在登录成功后,系统会要求用户进行一些基本的系统设置,例如设置电脑名称、网络连接等。根据个人需求进行设置,并点击“下一步”。
12.更新系统
安装完成后,系统会自动检查并提示更新。建议用户及时更新系统以获取最新的功能和安全性修复。
13.安装驱动程序
安装完系统后,用户需要安装相应的硬件驱动程序,以确保笔记本电脑的正常运行。可以从官方网站下载适用于笔记本型号的驱动程序,并按照提示进行安装。
14.安装常用软件
除了驱动程序外,用户还可以根据个人需求安装常用的软件。例如办公套件、浏览器、音乐播放器等等。
15.备份重要数据
在系统安装完成后,用户应该及时备份重要数据,以免意外情况导致数据丢失。
通过本文提供的笔记本ISO安装Win10系统教程,读者可以轻松地使用ISO文件在笔记本上安装Windows10系统。遵循正确的步骤和注意事项,可以快速完成系统安装,并享受到新的操作系统带来的便利和功能。