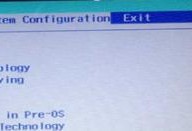在某些特定的情况下,有些用户可能需要在Mac电脑上安装Windows系统。本文将详细介绍如何使用BootCamp在Mac上安装W7系统64位版本的步骤,以帮助需要的用户完成安装过程。

准备工作
1.确认Mac的兼容性
2.备份重要数据
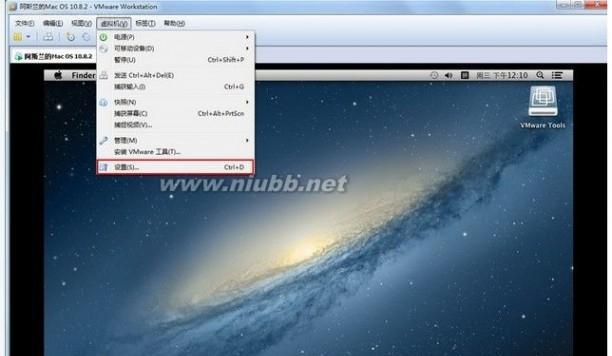
下载并安装BootCamp
1.打开“应用程序”文件夹
2.找到并打开“实用工具”文件夹
3.双击打开“BootCamp助理”
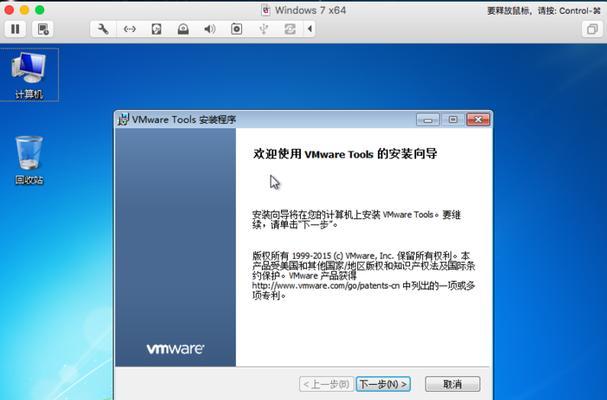
创建分区
1.选择“创建或删除一个Windows分区”
2.调整Windows分区大小
3.点击“划分”
准备Windows安装媒体
1.下载Windows7ISO文件
2.打开BootCamp助理,选择“继续”
3.选择“从ISO文件创建”
安装Windows系统
1.选择启动磁盘
2.点击“开始安装”
3.选择语言和其他偏好设置
格式化分区并安装Windows
1.选择Windows分区
2.点击“格式化”
3.点击“下一步”进行安装
设置Windows系统
1.输入用户名和密码
2.选择电脑名
3.完成设置并等待系统初始化
安装BootCamp驱动程序
1.打开“启动磁盘”
2.双击“Setup.exe”
3.安装驱动程序并重启电脑
更新Windows系统
1.连接网络
2.打开“开始菜单”
3.选择“Windows更新”
配置引导选项
1.打开BootCamp控制面板
2.选择“启动磁盘”
3.选择默认启动系统
解决常见问题
1.若遇到无法识别或驱动不兼容的设备,尝试更新驱动程序
2.若出现安装错误,重新启动Mac并再次尝试
备份和恢复Windows系统
1.打开BootCamp助理
2.选择“恢复”
3.选择目标恢复介质
卸载Windows系统
1.打开BootCamp助理
2.选择“删除Windows7或更高版本”
3.点击“继续”进行卸载
注意事项及常见问题解决方法
1.避免磁盘分区错误
2.如遇到无法识别的USB设备,尝试更换端口
3.确保Mac电脑处于足够的电池电量或已连接电源
本文详细介绍了在Mac上使用BootCamp安装W7系统64位版本的步骤,通过按照以上的指引,用户可以顺利完成系统安装,并解决安装过程中可能遇到的一些问题。希望本文对需要在Mac上安装W7系统的用户提供了实用的指导。