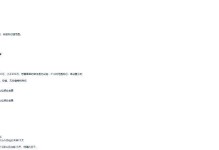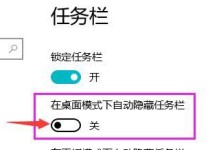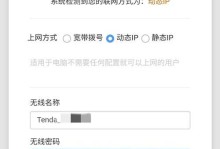在现代社会中,移动性已成为日常生活的重要组成部分。而随着技术的不断发展,我们现在可以通过一个简单的U盘来携带和使用操作系统。本教程将向您介绍如何将操作系统安装到U盘,并通过它来启动电脑。
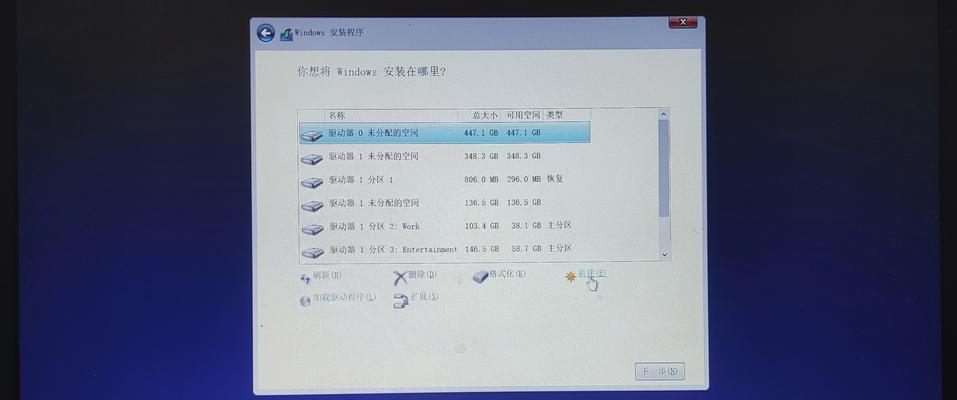
一:选择合适的U盘
在开始之前,首先要选择一款适合作为操作系统U盘的U盘。建议选择容量大于16GB,读写速度较快的U盘,并确保数据安全性。
二:准备所需工具
为了安装和启动操作系统,我们需要准备一些工具。我们需要下载操作系统的镜像文件,并将其存储在电脑上。同时,我们还需要一个U盘制作工具,例如Rufus、UNetbootin等。
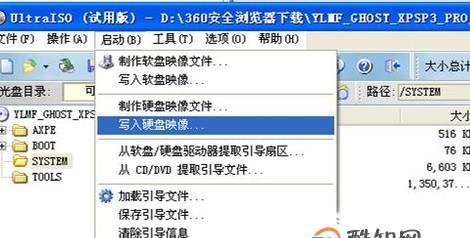
三:格式化U盘
在使用U盘制作工具之前,我们需要将U盘格式化为FAT32格式,以确保能够正常启动。请确保您已备份了U盘中的重要数据,并使用Windows的磁盘管理工具对U盘进行格式化。
四:使用Rufus制作操作系统U盘
Rufus是一款简单易用的U盘制作工具。打开Rufus后,选择您的U盘,选择操作系统镜像文件,并设置分区方案和文件系统类型,然后点击“开始”按钮。Rufus将自动将镜像文件写入U盘,并创建可启动的操作系统U盘。
五:使用UNetbootin制作操作系统U盘
UNetbootin是另一款常用的U盘制作工具。打开UNetbootin后,选择您的U盘,选择操作系统镜像文件,并点击“确定”按钮。UNetbootin将开始将镜像文件写入U盘,并创建可启动的操作系统U盘。

六:设置电脑启动顺序
在使用操作系统U盘之前,我们需要在电脑的BIOS中设置启动顺序。重启电脑并按下相应的按键(通常是Del键或F2键)进入BIOS设置界面。在启动选项中,将U盘设置为第一启动设备,并保存设置。
七:插入U盘并启动电脑
现在,将准备好的操作系统U盘插入电脑的USB接口,并重新启动电脑。电脑将从U盘启动,并显示操作系统的安装或使用界面。
八:按照提示安装操作系统
根据操作系统安装界面上的提示,选择适当的语言、时区和键盘布局,并按照流程完成操作系统的安装。请注意,操作系统的安装过程可能会根据不同的操作系统而有所不同。
九:使用操作系统U盘进行紧急修复
除了安装操作系统,操作系统U盘还可以用于紧急修复。在启动界面上选择“修复工具”或类似选项,您可以使用各种工具来修复损坏的操作系统、恢复丢失的文件或执行其他故障排除操作。
十:使用操作系统U盘进行数据备份
如果您的电脑无法正常启动,但硬盘中有重要的数据,您可以使用操作系统U盘来备份数据。在启动界面上选择“文件管理器”或类似选项,您可以访问硬盘中的文件,并将它们复制到外部存储设备中。
十一:注意事项和常见问题解答
在使用操作系统U盘时,我们需要注意一些事项。例如,确保U盘制作完毕后,将其以安全方式从电脑中弹出。此外,如果遇到常见问题,例如U盘无法启动或操作系统安装失败,您可以查阅相关的常见问题解答。
十二:不同操作系统的U盘制作方法
不同的操作系统可能有不同的U盘制作方法。在本教程中,我们主要介绍了Rufus和UNetbootin这两个常用的工具。对于特定的操作系统,您可以搜索相应的U盘制作教程以获取更详细的信息。
十三:操作系统U盘的优势和用途
操作系统U盘具有许多优势和用途。它们可以作为一个便携式操作系统使用,方便在不同的电脑上使用。此外,它们也可以用于紧急修复、数据备份和隐私保护等方面。
十四:注意保护U盘中的数据安全
由于U盘易丢失或被盗,我们需要注意保护U盘中的数据安全。建议加密U盘中的重要文件,并使用密码保护功能来防止未经授权的访问。
十五:
通过本教程,我们了解了如何制作操作系统U盘,并使用它来安装和启动操作系统。操作系统U盘不仅方便携带和使用,还可以用于紧急修复和数据备份等用途。希望本教程对您有所帮助,并能够充分利用U盘的便利性和功能。