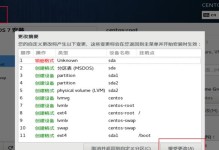惠普win7电脑作为一款受欢迎的电脑品牌,很多用户会选择使用它。但是在使用虚拟机等需要虚拟化技术的软件时,有时会遇到开启VT(虚拟技术)的问题。本文将详细介绍在惠普win7电脑上开启VT的步骤和注意事项,帮助用户更好地利用虚拟化技术。

什么是虚拟化技术?
虚拟化技术是一种将物理资源虚拟化为逻辑资源的技术,通过软件模拟硬件功能,可以在一台主机上同时运行多个虚拟操作系统或应用程序。VT(虚拟技术)是硬件层面的虚拟化技术,它提供了更好的性能和稳定性。
为什么要开启VT?
开启VT可以提升虚拟化软件的运行效果和性能,使虚拟机的运行更加流畅。对于需要使用虚拟机的用户来说,开启VT是非常重要的。

如何确认电脑是否支持VT?
在开启VT之前,首先需要确认电脑是否支持VT技术。可以通过以下步骤进行确认:进入BIOS设置,找到虚拟化相关选项,确认是否可以开启。
进入BIOS设置
1.关机后按下开机键,并快速按下F2或者其他指定键(因电脑型号而异)进入BIOS设置界面。
2.在BIOS设置界面中找到“Security”或“安全”选项。
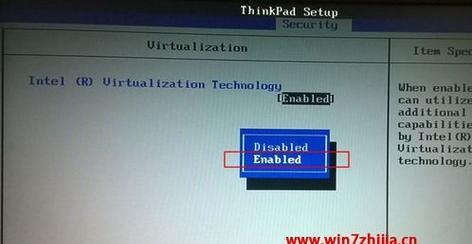
查找虚拟化相关选项
1.在“Security”或“安全”选项下,查找“VirtualizationTechnology”或“虚拟化技术”选项。
2.如果找到了该选项,则说明电脑支持VT技术。如果没有找到,说明电脑不支持VT技术。
开启虚拟化技术
1.如果找到了“VirtualizationTechnology”或“虚拟化技术”选项,在其旁边应该有一个“Enable”或“启用”选项。
2.使用方向键将光标移到“Enable”或“启用”选项上,按下回车键,将其开启。
保存设置并退出BIOS
1.在确认已经开启虚拟化技术之后,按下F10保存设置并退出BIOS。
2.重启电脑,开启VT技术已经生效。
注意事项
1.开启VT技术需要谨慎操作,如果不确定,可以咨询相关专业人士或厂商的技术支持。
2.在开启VT技术时,要确保电脑已经安装最新的BIOS版本。
在开启VT技术后使用虚拟化软件
1.在开启VT技术之后,可以安装和使用各种虚拟化软件,如VMware、VirtualBox等。
2.运行虚拟机时,性能将会有明显提升,同时也可以享受到更多的功能和便利。
常见问题及解决方法
1.如果在开启VT技术后遇到问题,可以尝试更新BIOS驱动或者联系厂商的技术支持寻求帮助。
2.部分电脑可能存在BIOS选项名称的差异,可以参考惠普官方文档或咨询客服了解具体操作方法。
VT技术的其他应用领域
除了虚拟机,VT技术还被广泛应用于服务器虚拟化、云计算等领域,带来了更高效和灵活的计算环境。
如何关闭VT技术?
1.如果在使用过程中发现VT技术影响了电脑的性能或者与其他软件冲突,可以通过相同的步骤进入BIOS设置,将“Enable”或“启用”选项改为“Disable”或“禁用”。
2.确认保存设置并退出BIOS,重启电脑即可关闭VT技术。
开启VT技术的意义
开启VT技术可以在惠普win7电脑上更好地使用虚拟化软件,提升工作效率,同时也为未来的技术发展打下基础。
本文详细介绍了在惠普win7电脑上开启VT技术的步骤和注意事项。通过遵循操作流程,用户可以顺利开启虚拟化技术,并享受到更好的性能和便利。
延伸阅读
对于想要深入了解虚拟化技术的用户,可以阅读相关教程和文档,进一步提升对虚拟化技术的认识和应用水平。