众所周知,苹果笔记本采用的是MacOS操作系统,但有时候我们可能需要使用Windows操作系统来运行某些特定的软件或进行其他操作。在这种情况下,通过U盘安装Win10系统是一个不错的选择。本文将详细介绍如何使用U盘在苹果笔记本上安装Win10系统,帮助读者轻松实现系统切换。
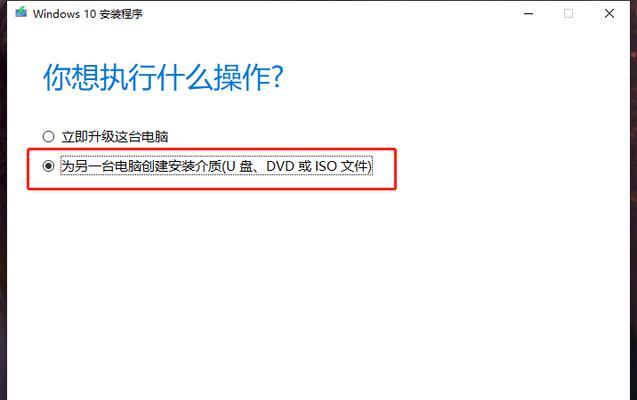
一:准备工作
在进行U盘安装Win10系统前,我们需要做一些准备工作。首先确保你的苹果笔记本已经连接到互联网,并且电量充足。备份你的重要文件和数据是非常重要的,以免安装过程中丢失。
二:下载Win10镜像文件
在进行U盘安装Win10系统之前,我们需要先下载Win10镜像文件。你可以在Microsoft官网上找到官方的Win10镜像文件下载链接。选择合适的版本(32位或64位),并点击下载。
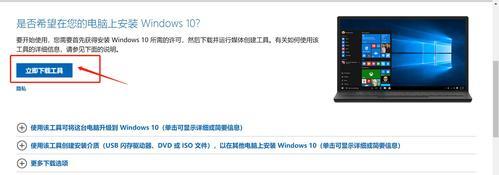
三:制作启动U盘
制作启动U盘是安装Win10系统的关键一步。将你的U盘连接到苹果笔记本上,然后打开“磁盘工具”应用程序。在左侧导航栏中,选择你的U盘,并点击“抹掉”选项。选择“MacOS扩展(日志式)”格式,并为U盘命名。
四:使用BootCamp助手
苹果笔记本内置了一个名为BootCamp助手的应用程序,可以帮助我们在Mac上安装Windows系统。打开BootCamp助手并按照提示进行操作。选择“创建Windows10安装盘”,并选择刚刚制作的启动U盘作为安装介质。
五:分配磁盘空间
在安装Win10系统之前,我们需要为Windows分配一定的磁盘空间。通过BootCamp助手,你可以选择调整磁盘空间大小。确保你有足够的空间来安装Win10系统,并点击“继续”。

六:安装Win10系统
安装Win10系统的过程会需要一些时间,请耐心等待。在安装过程中,苹果笔记本会重新启动若干次。跟随屏幕上的指示进行操作,并选择你希望安装Win10系统的语言、时区等设置。
七:设置Windows账户
安装完成后,苹果笔记本将会自动进入Win10系统。根据系统的提示,设置你的Windows账户和密码。确保记住这些信息,以便后续登录使用。
八:安装BootCamp驱动程序
苹果笔记本上的一些硬件设备可能需要额外的驱动程序才能正常工作。通过BootCamp助手,你可以安装所需的驱动程序。跟随提示进行操作,并在安装完成后重新启动苹果笔记本。
九:更新Windows系统
安装完驱动程序后,我们还需要进行一些系统更新,以确保Win10系统的稳定性和安全性。打开Windows设置,选择“更新和安全”选项,并点击“检查更新”。
十:安装常用软件
安装完Win10系统后,我们还需要安装一些常用软件,以便日常使用。打开浏览器,下载并安装你需要的软件,比如办公套件、浏览器、播放器等。
十一:配置系统设置
根据个人喜好和需求,我们可以对Win10系统进行一些个性化配置。点击“开始”菜单,打开“设置”,然后调整系统设置、显示设置、声音设置等。
十二:优化系统性能
为了使Win10系统更加流畅,我们可以进行一些系统优化操作。关闭一些不必要的自启动程序、清理垃圾文件、定期进行系统维护等,可以帮助提升系统的性能。
十三:备份重要数据
在使用Win10系统期间,我们应该定期备份重要的文件和数据,以防数据丢失或系统故障。使用云存储服务或外部存储设备,定期将重要数据备份起来。
十四:解决常见问题
在使用U盘安装Win10系统的过程中,可能会遇到一些常见的问题,比如安装过程中卡住、无法引导等。在遇到问题时,可以参考官方的技术支持文档或寻求专业人士的帮助。
十五:
通过使用U盘安装Win10系统,我们可以在苹果笔记本上体验到Windows操作系统的便利。只需按照上述步骤进行操作,并注意一些细节,就能成功实现系统切换。同时,我们也要注意备份重要数据和定期进行系统优化,以保证系统稳定和数据安全。





