苹果电脑是一款高品质、高性能的电脑设备,它的操作系统独特而稳定。但有时我们可能需要在PE(预装环境)下安装系统,以恢复或更新设备。本文将详细介绍如何在PE环境下安装系统,并提供一些注意事项,帮助您顺利完成安装过程。
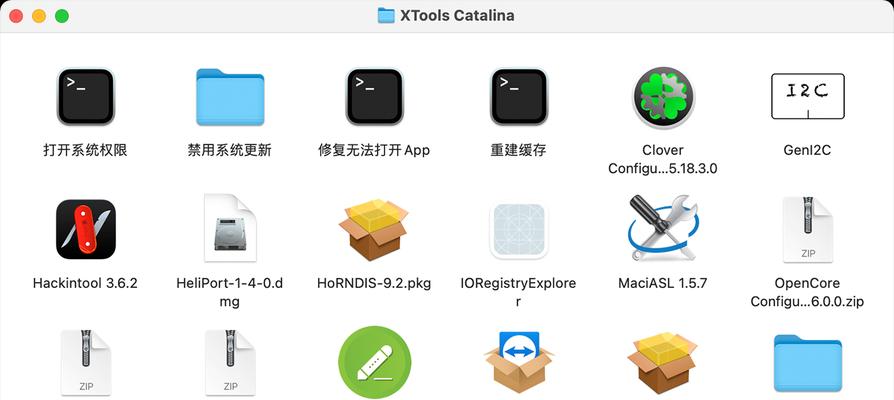
1.创建PE启动盘
在苹果电脑上安装系统需要先创建PE启动盘。准备一张16GB或以上容量的U盘,并下载一个PE制作工具,如Rufus。插入U盘,打开Rufus工具,在工具的界面上选择正确的U盘和ISO镜像文件,点击开始制作PE启动盘。
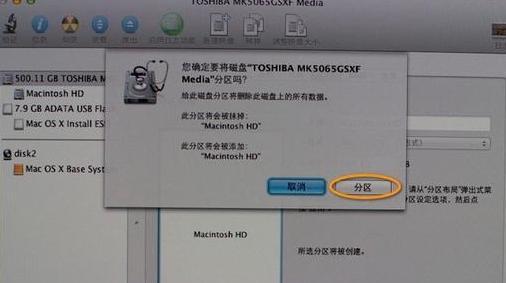
2.启动苹果电脑进入PE环境
将制作好的PE启动盘插入苹果电脑,然后重启电脑。在重启过程中按住Option键,直到出现选择启动设备的界面。在界面上选择PE启动盘,然后点击回车键启动进入PE环境。
3.准备安装系统所需的文件

在PE环境下,我们需要准备好将要安装的系统文件。这些文件可以是ISO镜像文件或安装光盘。将这些文件放在可访问的位置,例如外接硬盘或U盘。
4.打开PE环境下的磁盘工具
在PE环境下,打开磁盘工具是安装系统的关键一步。点击桌面上的“我的电脑”图标,在菜单中选择“磁盘工具”。在磁盘工具中,找到你想要安装系统的目标硬盘,并将其格式化为MacOSExtended(日志式)。
5.挂载系统镜像文件
在磁盘工具中,点击菜单栏上的“工具”,选择“镜像挂载”。找到并选择你准备好的系统镜像文件,点击“挂载”按钮。等待挂载完成后,在磁盘工具中将挂载的镜像文件显示为一个新的卷。
6.复制系统文件到目标硬盘
在磁盘工具中,选择挂载的系统镜像文件卷和目标硬盘,并点击“还原”按钮。在还原窗口中选择系统镜像文件卷作为源卷,选择目标硬盘作为目标卷,并点击“还原”按钮。等待复制过程完成。
7.安装引导程序
安装引导程序是确保系统能够正常引导的重要步骤。在磁盘工具中,选择目标硬盘,并点击“修复”按钮,在弹出的对话框中选择“安装引导程序”。等待修复完成后,关闭磁盘工具。
8.重启电脑进入新安装的系统
拔掉PE启动盘后,重启电脑。苹果电脑将会自动引导到新安装的系统。根据系统设置向导的提示,完成初始设置。
9.更新和安装驱动程序
在新安装的系统中,及时更新系统和安装驱动程序非常重要。打开AppStore,更新系统到最新版本。下载并安装适用于您的硬件设备的驱动程序。
10.配置个人设置和应用程序
根据个人喜好,配置系统的个人设置,例如网络连接、显示设置等。根据需要安装您所需的应用程序。
11.数据迁移与备份
如果您需要迁移数据或备份数据,可以使用TimeMachine工具或其他数据迁移工具进行操作。将旧系统中的数据迁移到新系统中,或将数据备份到外部存储设备中。
12.安全性和隐私设置
保护您的个人信息和数据的安全与隐私是非常重要的。在系统设置中,配置合适的安全性和隐私设置,例如密码、防火墙、隐私权限等。
13.优化和调整系统性能
根据您的需求和偏好,对新安装的系统进行优化和调整。例如,清理无用的文件、启用Trim功能、设置电源管理等,以提升系统的性能和稳定性。
14.安全更新和备份策略
定期更新系统和应用程序是保持系统安全性的重要步骤。设置自动更新,并定期备份您的数据,以防止数据丢失或不可预测的情况发生。
15.故障排除与技术支持
如果在安装过程中遇到任何问题或需要技术支持,请参考官方文档或联系苹果客服寻求帮助。解决问题并保持与苹果电脑的良好连接是使用体验的关键。
通过本文的详细步骤和注意事项,您可以在PE环境下成功安装系统,并为苹果电脑带来更新和恢复的功能。在此过程中,请确保备份重要数据,并注意安全性和隐私设置,以保护您的个人信息。尽管安装系统可能会遇到一些挑战,但通过细心操作和适当的技术支持,您可以顺利完成安装过程,让苹果电脑焕发新生。





