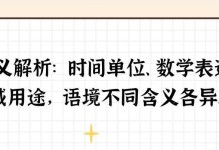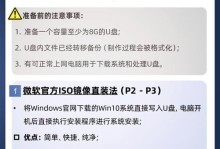随着Windows操作系统的更新迭代,许多用户对Windows8.1并不习惯,更喜欢较为稳定的Windows7操作系统。本文将详细介绍如何使用Win8.1U盘安装系统,将操作系统回滚至Win7,帮助那些对Win7较为熟悉的用户重新回到他们喜欢的操作系统。
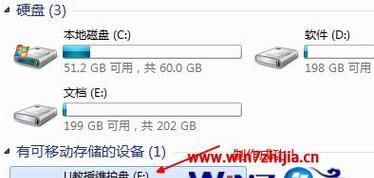
文章目录:
1.准备工作:获取Win7镜像文件和制作U盘启动工具
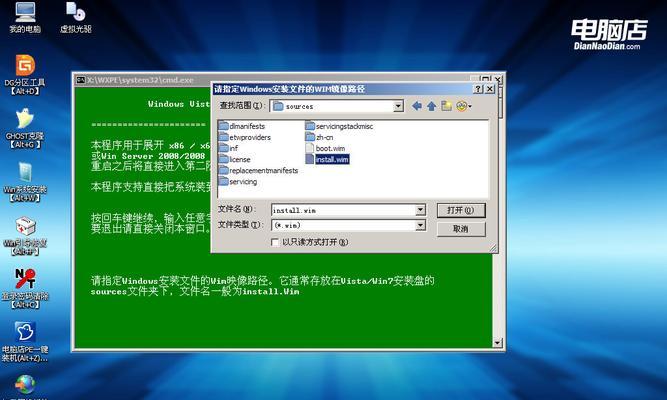
2.备份重要数据:保护个人文件和设置
3.制作Win8.1U盘启动盘:安装所需的工具和步骤
4.设置BIOS启动顺序:调整计算机启动设置

5.启动U盘:进入安装界面
6.选择语言和时区:设置系统区域选项
7.安装类型:选择“自定义”安装选项
8.硬盘分区:重新分配磁盘空间
9.安装过程:等待操作系统安装完成
10.驱动程序安装:为硬件设备安装合适的驱动程序
11.Windows更新:保持系统最新
12.个性化设置:调整系统外观和功能
13.安装软件和应用程序:恢复常用软件和工具
14.恢复个人数据和设置:导入备份文件
15.系统优化:加速Win7的运行速度和稳定性
1.准备工作:在互联网上获取Windows7镜像文件,并下载合适的U盘启动制作工具,以便后续步骤使用。(提醒:确保下载镜像文件的来源可信)
2.备份重要数据:在回滚操作系统之前,务必备份个人文件、图片、音乐、视频等重要数据,以免丢失。
3.制作Win8.1U盘启动盘:使用U盘制作工具,将Win7镜像文件写入U盘,并将U盘设置为启动盘。
4.设置BIOS启动顺序:在计算机开机时按下指定按键(通常是F2、F10或Del键)进入BIOS设置界面,在启动选项中将U盘设置为第一启动项。
5.启动U盘:重启计算机后,系统会自动从U盘启动,进入Win7安装界面。
6.选择语言和时区:根据个人喜好选择合适的语言和时区,点击下一步。
7.安装类型:选择“自定义”安装选项,以便能够重新分配磁盘空间。
8.硬盘分区:在磁盘分区界面,选择之前安装Win8.1的磁盘分区,并删除该分区以释放空间。
9.安装过程:选择未分配的磁盘空间,点击下一步开始安装Win7操作系统,耐心等待安装完成。
10.驱动程序安装:安装完毕后,为计算机硬件设备下载和安装相应的驱动程序,确保一切正常工作。
11.Windows更新:连接互联网后,打开Windows更新,下载并安装系统的最新更新。
12.个性化设置:根据个人喜好调整系统外观、桌面背景、屏幕保护等设置。
13.安装软件和应用程序:重新安装常用软件和工具,恢复到之前的工作环境。
14.恢复个人数据和设置:将之前备份的个人文件和设置导入新安装的Win7系统中,恢复到之前的状态。
15.系统优化:根据个人需求进行系统优化,如清理垃圾文件、关闭无关的启动项、更新防病毒软件等,以提升Win7系统的运行速度和稳定性。
通过本文的详细教程,你可以轻松地使用Win8.1U盘安装系统,将操作系统回滚至Win7。快来试试吧,让自己回到熟悉又喜欢的Windows7操作系统中。