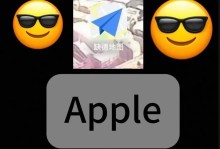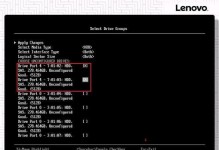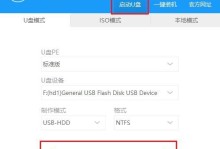在日常使用电脑过程中,我们常常遇到各种系统问题,比如蓝屏、卡顿、病毒感染等。这时,重新安装操作系统是一种常见的解决方案。本文将以黑鲨手机为例,教您如何使用U盘给电脑重装系统,让您轻松解决各种问题,恢复电脑的流畅运行。
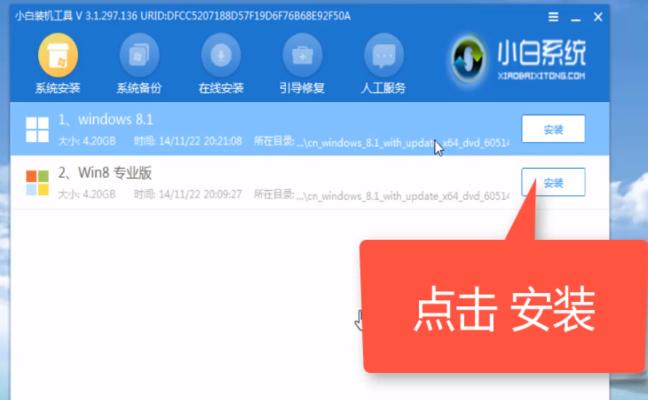
1.准备工作:确保U盘容量大于4GB
在开始之前,我们需要确保准备一个容量大于4GB的U盘,并备份好U盘内的重要数据。
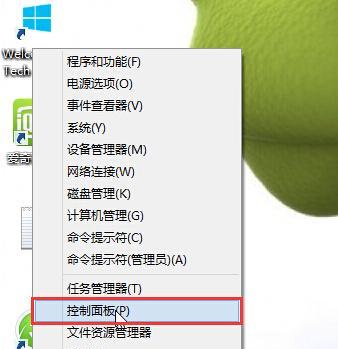
2.下载系统镜像文件:选择合适的操作系统版本
通过黑鲨官方网站或第三方信任的下载站点,下载与您电脑型号和版本对应的操作系统镜像文件。确保选择的系统版本与您原先电脑上安装的操作系统版本一致。
3.格式化U盘:清除数据并创建可引导U盘

使用电脑自带的磁盘管理工具或第三方软件,格式化U盘并选择创建可引导的U盘,确保U盘能够正确引导电脑进入系统安装界面。
4.通过黑鲨手机下载制作工具:方便快捷的系统安装助手
将U盘连接至黑鲨手机,打开黑鲨官方应用商店并搜索“系统安装助手”,下载并安装该应用。该工具将帮助您制作可引导的U盘以及下载操作系统所需的驱动程序。
5.使用系统安装助手制作可引导U盘:一键操作,简单快捷
打开系统安装助手应用,在主界面点击“制作启动盘”按钮,根据提示选择正确的操作系统版本和U盘,然后点击“制作”按钮即可。系统安装助手将自动下载所需的驱动程序并制作可引导的U盘。
6.进入电脑BIOS设置:调整启动顺序
重启电脑,按下相应的按键进入BIOS设置界面(一般是按下DEL、F2或F10键),然后在启动选项中将U盘设为第一启动项。保存并退出BIOS设置。
7.插入U盘,重新启动电脑:进入系统安装界面
将制作好的可引导U盘插入电脑,并重新启动电脑。此时,电脑将自动引导至系统安装界面。
8.选择安装类型和分区:按需设置
在系统安装界面,根据个人需求选择“全新安装”或“升级安装”,并设置分区大小和格式。如果您不熟悉分区设置,建议选择默认选项。
9.安装操作系统:等待安装过程完成
点击“开始安装”按钮,等待操作系统的安装过程完成。此时,系统安装助手会自动将所需的驱动程序安装至电脑。
10.设置个人信息和偏好:登录账户并自定义设置
安装完成后,根据提示设置个人信息和偏好,包括登录Microsoft账户、选择隐私设置以及自定义系统设置等。
11.更新系统和驱动程序:保持系统最新
在进入桌面之后,打开Windows更新功能并更新操作系统至最新版本。同时,根据需要更新电脑的驱动程序以确保最佳的硬件兼容性和性能。
12.安装常用软件和驱动程序:打造完美电脑环境
根据个人需求,安装常用的软件和驱动程序,如浏览器、办公软件、音视频播放器、杀毒软件等,以满足日常工作和娱乐的需求。
13.还原个人数据和设置:恢复个性化配置
如果您之前备份了个人数据和设置,可以通过相应的工具还原这些数据和设置,让新系统恢复到之前的个性化配置。
14.调优系统设置:提升电脑性能
根据个人需求,调整系统设置,如开启快速启动、优化电源管理、禁用不必要的启动项等,以提升电脑的运行速度和性能。
15.
通过以上步骤,我们可以轻松地使用U盘给电脑重装系统。黑鲨手机提供的系统安装助手工具,简化了整个过程,让我们能够快速解决各种系统问题,让电脑重现焕然一新的状态。无论是修复故障还是升级系统,用U盘重装系统将成为我们最方便、快捷的选择之一。