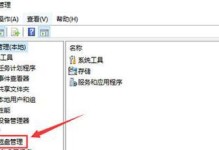固态硬盘(SSD)作为一种高速读写、低延迟的存储设备,可以极大地提升台式电脑的性能和响应速度。本文将为大家介绍如何在联想台式电脑上安装固态硬盘,并详细说明每个步骤的操作要点,帮助读者轻松实现系统的迁移和升级。
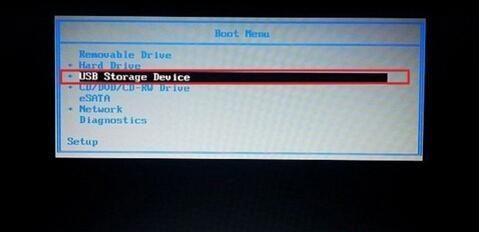
一、备份重要数据,确保安全
在开始安装固态硬盘之前,首先要对重要数据进行备份,以免在操作过程中造成数据丢失或损坏。
二、准备必备工具和材料
在安装固态硬盘之前,需要准备一些必备的工具和材料,包括螺丝刀、SATA数据线、固态硬盘安装支架等。
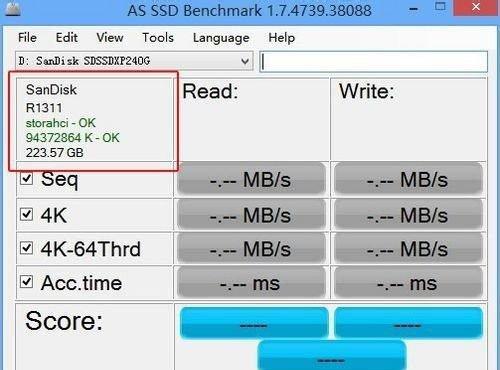
三、确认联想台式电脑的硬盘插槽类型
不同型号的联想台式电脑可能使用不同类型的硬盘插槽,比如SATA插槽、M.2插槽等,需要根据自己的电脑型号确定所需的固态硬盘类型。
四、关机并拔掉电源线
在安装固态硬盘之前,务必将联想台式电脑关机,并拔掉电源线,确保安全操作。
五、打开机箱并寻找硬盘插槽
打开联想台式电脑的机箱,根据自己电脑型号找到硬盘插槽的位置。

六、安装固态硬盘到硬盘插槽
将固态硬盘插入到硬盘插槽中,并使用螺丝将其固定好,确保硬盘稳固不松动。
七、连接SATA数据线和电源线
将SATA数据线与固态硬盘连接,然后连接上电源线,确保固态硬盘能正常供电。
八、关闭机箱并重新连接电源线
将联想台式电脑的机箱关闭,并重新连接上电源线。
九、启动联想台式电脑并进入BIOS设置
启动电脑,在开机画面中按下相应的按键进入BIOS设置界面。
十、设置固态硬盘为启动盘
在BIOS设置界面中,找到“Boot”选项,并设置固态硬盘为首选的启动设备。
十一、保存设置并重启电脑
在BIOS设置界面中保存修改的设置,并重启联想台式电脑。
十二、安装操作系统
重启后,使用系统安装盘或U盘启动电脑,并按照提示进行操作系统的安装。
十三、迁移数据和应用程序
完成操作系统安装后,将之前备份的重要数据和应用程序迁移到固态硬盘中。
十四、优化固态硬盘性能
安装完成后,可以通过一些优化措施来进一步提升固态硬盘的性能,比如开启TRIM功能、禁用磁盘碎片整理等。
十五、
通过本文所介绍的步骤,大家可以轻松地在联想台式电脑上安装固态硬盘,并获得更快的系统启动速度和更流畅的运行体验。在操作过程中要注意数据备份和安全操作,确保顺利完成固态硬盘的安装和系统的迁移。