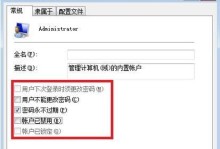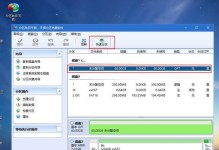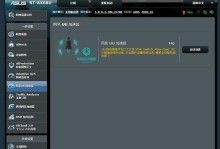随着科技的不断发展,电脑已经成为了我们生活中必不可少的一部分。然而,由于各种原因,我们常常需要重装电脑系统。对于技术不太熟悉的小白来说,重装系统可能是一项困难而繁琐的任务。本文以小白教程为主题,将详细介绍如何轻松重装系统,帮助小白们解决问题。
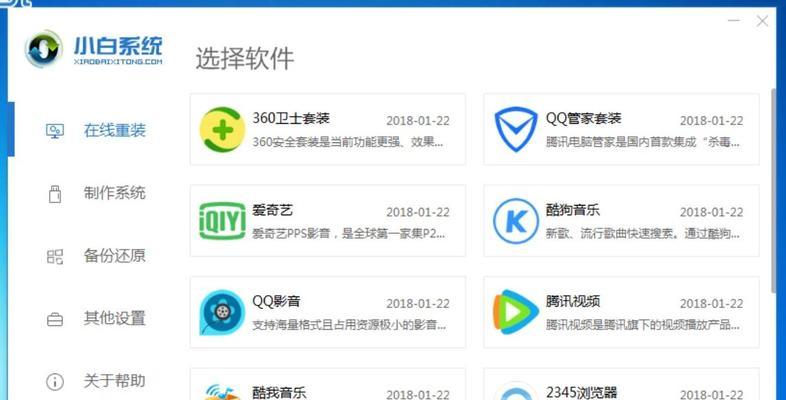
备份重要数据
在进行系统重装之前,首先要确保自己的重要数据已经备份。通过将文件复制到外部硬盘或云存储中,可以保证在重装系统后不会丢失重要文件。
查找合适的系统镜像
在准备好备份数据后,我们需要找到适合自己电脑型号的系统镜像。可以通过官方网站或第三方资源进行下载。
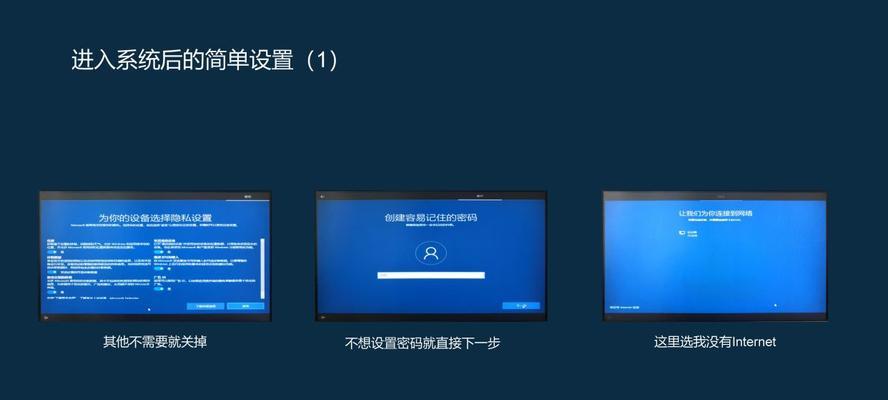
制作系统安装盘
将下载的系统镜像制作成启动盘,可以通过U盘或光盘进行制作。这样,在重装系统时就可以使用该启动盘启动电脑。
设置系统启动项
在启动电脑时,通过按下对应的快捷键进入BIOS设置,将启动顺序设置为从启动盘启动。这样,重装系统时电脑会自动从启动盘启动。
进入系统安装界面
重启电脑后,系统会自动从启动盘启动,进入系统安装界面。根据提示进行操作,选择合适的语言、时区等设置。
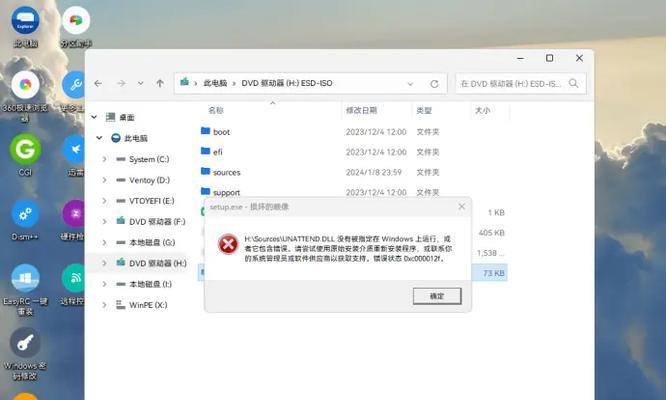
选择安装类型
在系统安装界面上,会出现多个安装类型供选择。对于小白来说,推荐选择“自定义安装”选项,以便更好地控制安装过程。
分区和格式化硬盘
在进行自定义安装时,可以选择分区和格式化硬盘。这样可以清除原有系统并为新系统创建合适的分区。
安装系统
选择好分区后,点击“下一步”开始安装系统。等待一段时间后,系统会自动完成安装过程。
安装驱动程序
系统安装完成后,需要安装相应的驱动程序。可以通过厂商提供的光盘或下载官方驱动程序进行安装。
更新系统和驱动
安装驱动程序后,需要及时更新系统和驱动程序。通过Windows自带的更新功能或访问厂商官方网站进行更新。
安装常用软件
更新系统和驱动后,可以开始安装常用软件。如浏览器、办公软件等,根据个人需求进行安装。
恢复备份数据
在安装完常用软件后,可以将之前备份的重要数据恢复到新系统中,确保文件完整性。
优化系统设置
恢复数据后,可以根据自己的需求进行系统设置的优化。如更改桌面背景、调整电源管理等。
安装杀毒软件
为了保护电脑安全,建议在重装系统后及时安装杀毒软件,并进行全面的系统扫描。
重装系统完成,重新享受流畅体验
经过以上的步骤,我们成功地完成了系统的重装。现在,我们可以重新享受一个流畅、安全的电脑使用体验。
通过本文的小白教程,我们学习了如何轻松重装系统。重装系统对于小白来说可能是一个困扰,但只要按照步骤进行操作,相信大家都能成功解决问题。希望本文能为小白们提供一些参考和帮助,让大家能更好地掌握重装系统的技巧。