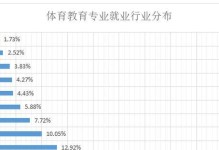在日常使用电脑的过程中,我们难免会遇到各种故障问题,如系统崩溃、病毒感染等。而制作一个u盘启动盘将成为我们解决这些问题的得力助手。本文将介绍如何使用u大师制作u盘启动盘,为您带来便利与安心。
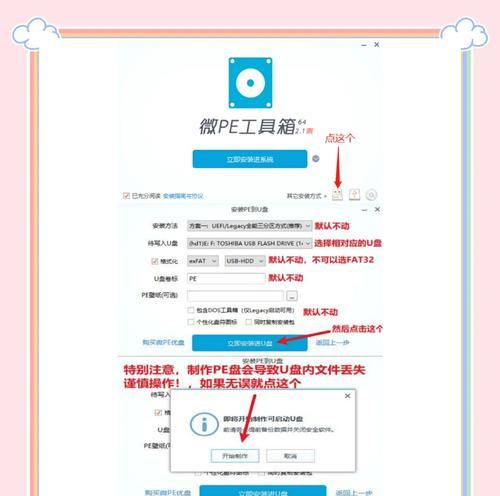
下载和安装u大师软件
在浏览器中搜索u大师官方网站,下载最新版本的u大师软件。下载完成后,双击安装程序,按照提示进行安装。
打开u大师软件
安装完成后,点击桌面上的u大师图标打开软件。在软件主界面上可以看到多个选项,我们要选择的是“制作启动盘”。
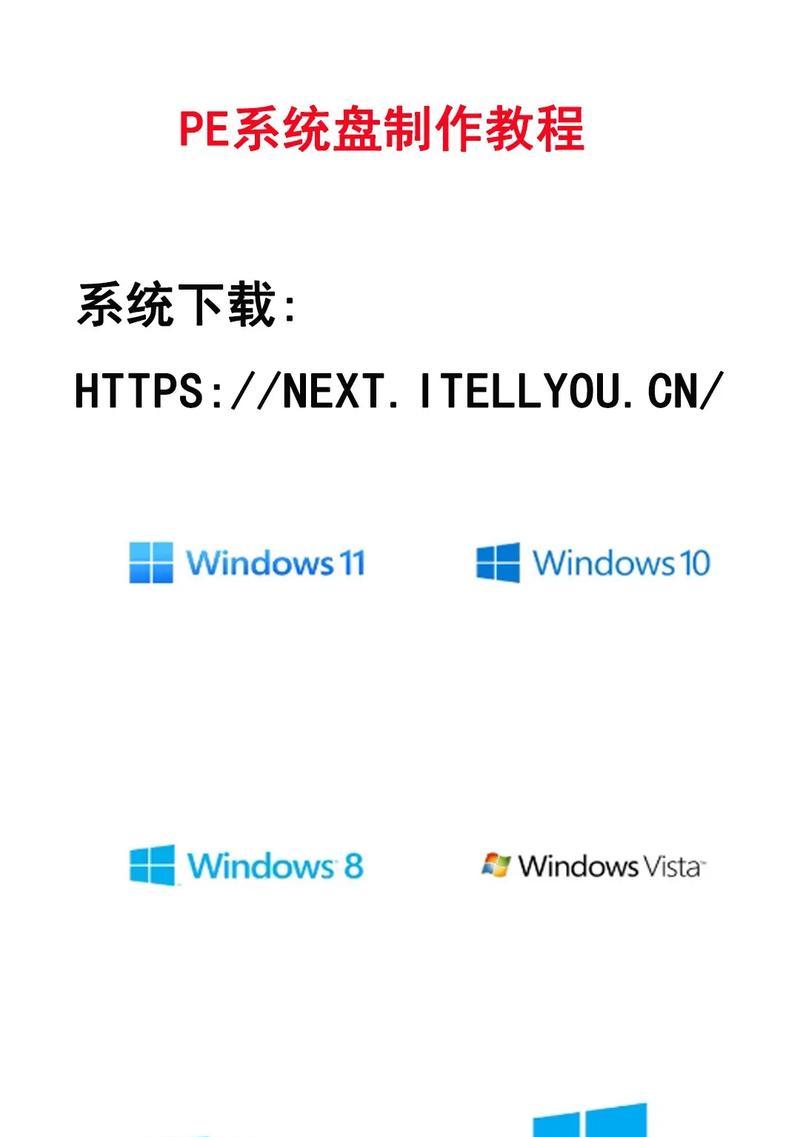
选择u盘
在“制作启动盘”界面中,插入要制作为启动盘的u盘。软件会自动检测到插入的u盘,并在列表中显示。
选择操作系统镜像文件
从官方网站下载最新的操作系统镜像文件,如Windows10。在软件界面中,点击“选择文件”按钮,找到下载好的镜像文件,并选择。
选择启动模式
在制作启动盘过程中,可以选择两种不同的启动模式:UEFI模式和传统BIOS模式。根据自己电脑的类型选择对应的模式。
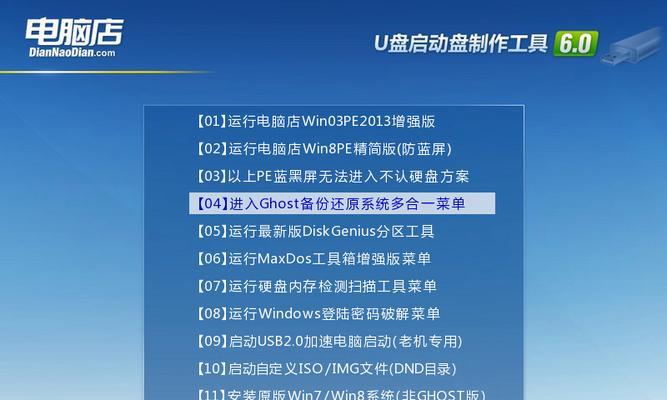
开始制作启动盘
在确认好以上设置后,点击“开始制作”按钮,u大师软件将开始制作u盘启动盘。制作过程可能需要一段时间,请耐心等待。
等待制作完成
制作启动盘的时间长短取决于操作系统镜像文件的大小和电脑性能。在制作过程中,保持u盘连接,不要关闭软件或拔出u盘。
制作完成提示
当u盘启动盘制作完成时,软件会弹出提示窗口。此时,您可以关闭软件,并安全地拔出u盘。
设置电脑启动顺序
在使用u盘启动盘前,您需要先设置电脑的启动顺序。重启电脑时按下相应的热键(通常是Del或F2),进入BIOS设置界面。在“Boot”或“启动选项”中,将u盘排在第一位。
重启电脑并使用启动盘
保存设置后,退出BIOS界面,电脑将会自动重启。插入之前制作好的u盘启动盘,系统将从u盘启动。按照屏幕提示进行操作,即可解决电脑故障或安装新系统。
注意事项
制作u盘启动盘时,请确保u盘容量足够大,并备份u盘中的重要数据。制作启动盘过程中请勿中断或移动u盘。
常见问题解决
如果在制作过程中遇到问题,如显示异常、制作失败等,请重新尝试,或者咨询u大师官方客服。
u盘启动盘的其他用途
u盘启动盘不仅可以用于系统修复和安装,还可以用于数据备份与恢复、密码重置等。
通过u大师软件制作u盘启动盘,我们可以方便地解决电脑故障和安装操作系统。无论是专业人士还是普通用户,都能轻松上手使用u大师软件,享受到便捷和可靠的服务。
相关推荐
除了u大师软件,还有其他一些制作u盘启动盘的工具,如rufus、Easy2Boot等。您可以根据个人需求选择合适的工具。