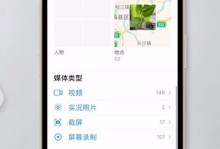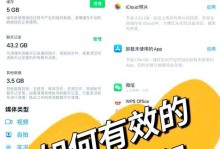随着无线网络的普及,电脑连接WiFi已成为我们日常生活中的常见需求。然而,有时候我们会发现电脑无法显示WiFi列表的情况,这给我们的网络使用带来了困扰。本文将就这一问题为您提供一些解决方案。
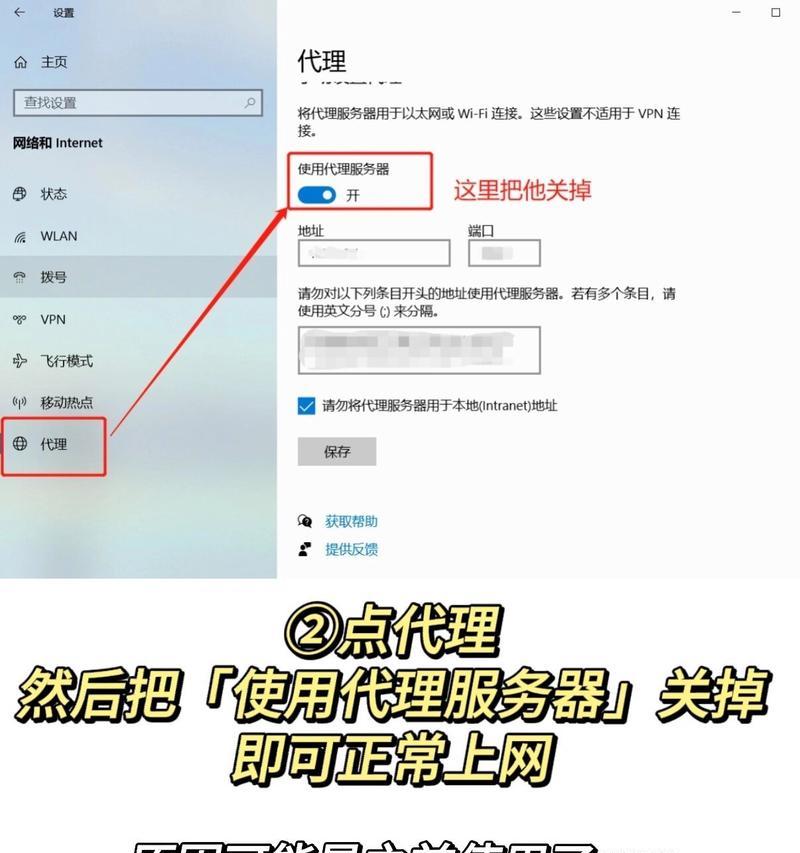
一、检查无线网络适配器是否启用
点击电脑右下角的WiFi图标,查看是否已启用无线网络适配器。如果未启用,可以右键点击图标选择“打开网络和Internet设置”,在“更改适配器选项”中启用无线适配器。
二、确认是否开启飞行模式
飞行模式会禁用所有无线功能,包括WiFi。您可以通过点击任务栏右下角的飞行模式图标来查看是否开启了该模式。如已开启,关闭即可。
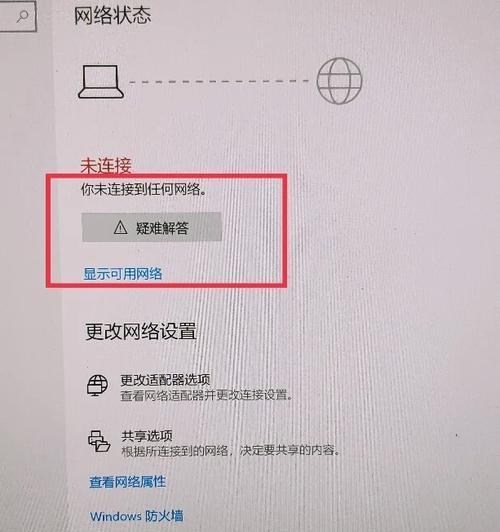
三、检查WiFi驱动程序是否正常
打开设备管理器,在“网络适配器”中找到您的WiFi适配器,右键点击选择“属性”,进入“驱动程序”选项卡,确认驱动程序是否正常工作。如有问题,可以尝试更新或重新安装驱动程序。
四、检查WiFi开关是否已开启
部分笔记本电脑会配备一个物理开关来控制无线功能的启用和禁用。请检查您的电脑是否有此开关,并确保其处于开启状态。
五、重置网络设置
点击“开始”菜单,选择“设置”,进入“网络和Internet”设置。在左侧菜单中选择“网络状态与设置”,然后点击“网络重置”按钮,按照提示重置网络设置。
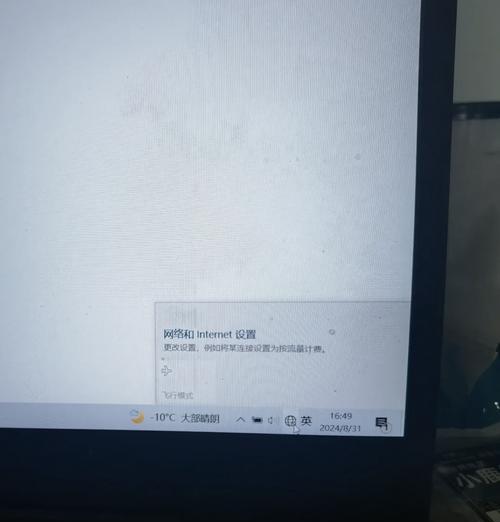
六、检查WiFi是否隐藏
有时候WiFi会被设置为隐藏,导致无法显示在列表中。您可以尝试手动添加隐藏WiFi,点击WiFi图标,选择“网络和Internet设置”,在“WiFi”下拉菜单中选择“已知网络”,然后点击“添加网络”进行手动添加。
七、检查无线接入点是否工作正常
确认其他设备能够连接上WiFi后,可以判断问题出在电脑上。如果其他设备也无法连接,可能是由于无线接入点故障或设置问题,您可以尝试重启路由器或联系网络服务商。
八、检查操作系统是否有更新
有时候电脑无法显示WiFi列表是由于操作系统的问题。请确保您的系统已经安装了最新的更新,以修复一些已知的网络问题。
九、检查防火墙设置
防火墙设置可能会导致电脑无法连接WiFi。请检查您的防火墙设置,确保没有阻止WiFi连接的规则。
十、清除DNS缓存
打开命令提示符,输入“ipconfig/flushdns”命令,清除DNS缓存,然后重启电脑,尝试重新连接WiFi。
十一、检查电脑是否感染病毒
恶意软件和病毒可能会影响电脑的网络连接。请运行杀毒软件进行全面扫描,并清除任何感染。
十二、修复网络连接问题
点击“开始”菜单,选择“设置”,进入“网络和Internet”设置。在左侧菜单中选择“状态”,然后点击“网络故障排除”,系统会自动尝试修复网络连接问题。
十三、更换无线网卡
如果您的无线网卡老化或出现硬件故障,可能需要更换一个新的网卡来解决连接问题。
十四、联系技术支持
如果您尝试了以上方法仍无法解决问题,建议联系电脑品牌或网络服务商的技术支持,寻求专业帮助。
十五、
通过检查无线网络适配器是否启用、确认飞行模式、检查驱动程序、开启WiFi开关等方法,您可以尝试解决电脑无法显示WiFi列表的问题。如果问题仍未解决,您可以尝试重置网络设置、检查WiFi是否隐藏、检查无线接入点是否正常工作等进一步解决方案。如问题依然存在,请联系技术支持获取帮助。