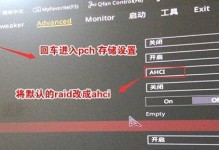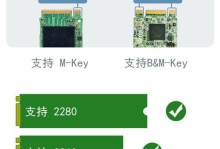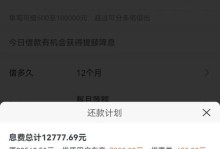在使用U盘的过程中,我们可能会遇到存储空间不足或者希望将文件分类存储的情况。而对U盘进行分区可以帮助我们更好地管理存储空间和文件。本文将介绍在Windows10系统下如何对U盘进行分区的详细步骤。
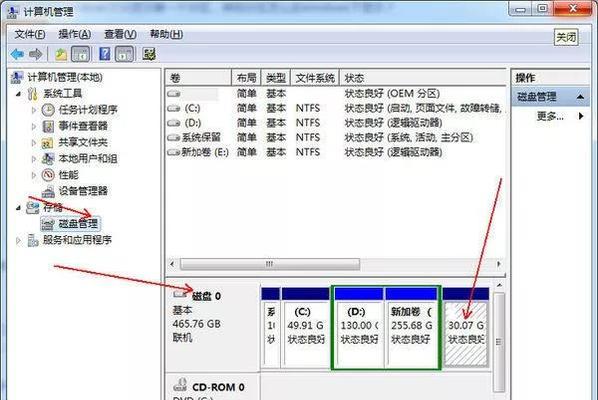
检查U盘状态
1.检查U盘是否已插入电脑。
2.确保U盘没有被其他程序占用或锁定。

打开磁盘管理工具
3.在Windows10系统中,点击开始菜单,搜索并打开“磁盘管理”。
4.在磁盘管理界面中,可以看到电脑上所有的磁盘和分区。
选择要分区的U盘
5.在磁盘管理界面中,找到你要分区的U盘。

6.右键点击该U盘所在的磁盘,选择“压缩卷”。
设置新分区大小
7.在“压缩卷”对话框中,输入你想要的新分区大小,单位为MB(兆字节)。
8.点击“压缩”按钮,等待系统完成压缩过程。
新建分区
9.在刚才压缩出的未分配空间上,右键点击并选择“新建简单卷”。
10.在“新建简单卷向导”对话框中,点击“下一步”。
分配分区大小
11.在“分配卷大小”界面,输入你想要的分区大小,单位为MB(兆字节)。
12.点击“下一步”,选择要分配的驱动器号。
格式化分区
13.在“文件系统”选项中,选择要使用的文件系统类型。
14.输入你想要的卷标,然后点击“下一步”。
15.最后点击“完成”按钮,系统将开始格式化分区。
通过以上简单的步骤,你可以轻松地对U盘进行分区。这样一来,你可以更好地管理存储空间和文件,使数据更有序。在日常使用中,通过对U盘进行分区可以帮助我们更高效地存储和查找文件。祝你使用愉快!