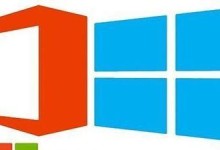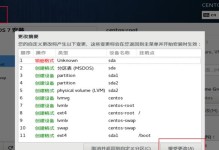电脑与打印机之间的驱动程序是连接两者的桥梁,只有正确安装了打印机驱动,才能使打印机正常工作。然而,对于一些不太了解电脑的人来说,安装打印机驱动可能会出现一些困难。本文将详细介绍如何给电脑安装打印机驱动,帮助大家轻松搞定这一问题。
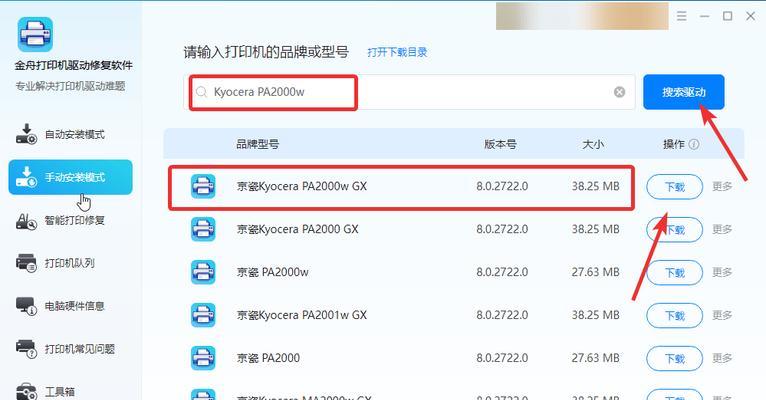
准备工作:确认打印机型号和操作系统版本
确认打印机型号和操作系统版本是安装打印机驱动的第一步,这样我们才能找到正确的驱动程序。一般来说,打印机型号会在打印机上的标签或说明书上找到,而操作系统版本可以在电脑的系统设置中查看。
下载正确的驱动程序
在确认了打印机型号和操作系统版本后,我们需要从官方网站或相关厂商网站上下载适用于我们的操作系统的驱动程序。记住,一定要从官方或可信赖的网站下载驱动程序,以确保其安全性和兼容性。
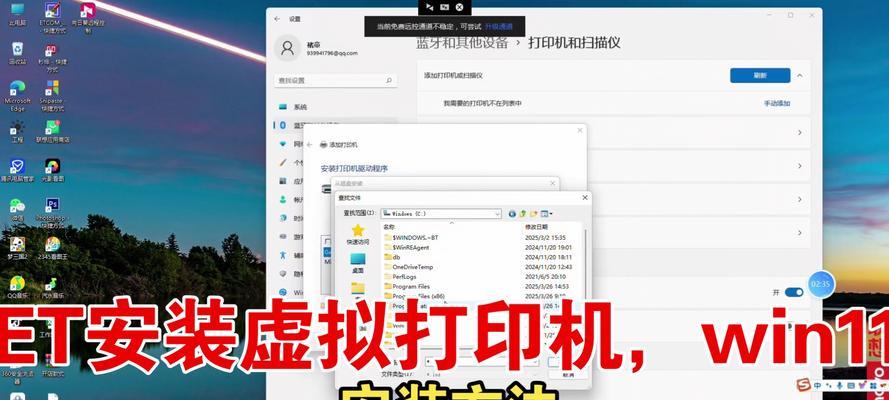
打开设备管理器
在开始安装驱动程序之前,我们需要打开设备管理器,以便在安装过程中检测到并识别新的硬件设备。打开设备管理器的方法是在Windows系统中按下Win+X键,然后选择“设备管理器”。
连接打印机到电脑
在安装驱动程序之前,我们需要将打印机与电脑连接起来。通常情况下,我们可以使用USB线将打印机与电脑连接。确保连接稳定后,我们可以继续进行下一步。
找到打印机硬件设备
在设备管理器中,我们需要找到“打印机”或“其他设备”分类下的打印机硬件设备。这通常以打印机型号的形式显示。如果我们找不到该设备,请点击设备管理器上方的“操作”选项,并选择“扫描硬件更改”。

右键点击打印机硬件设备
找到打印机硬件设备后,我们需要右键点击它,并选择“更新驱动程序”。这将启动驱动程序安装向导。
选择手动安装驱动程序
在驱动程序安装向导中,我们需要选择手动安装驱动程序。这将让我们自己选择下载的驱动程序文件的位置。
指定驱动程序文件位置
在指定驱动程序文件位置的步骤中,我们需要浏览并选择我们下载的驱动程序文件所在的位置。一般来说,驱动程序文件会以压缩包形式下载,我们需要解压缩后再选择。
安装驱动程序
选择驱动程序文件位置后,我们需要点击“下一步”按钮开始安装驱动程序。安装过程可能需要一些时间,请耐心等待。
完成驱动程序安装
安装过程完成后,我们会收到一个安装成功的提示。此时,我们可以关闭安装向导,并重启电脑以使驱动程序生效。
检测打印机是否正常工作
在电脑重启后,我们可以打开一个文档或图片,然后尝试打印。如果打印机能正常工作,那么说明我们成功地给电脑安装了打印机驱动。
遇到问题怎么办?
如果在安装驱动程序的过程中遇到了问题,比如找不到正确的驱动程序、安装失败等,可以尝试以下几个解决方法:重新下载驱动程序;更新操作系统;检查打印机连接是否稳定。
定期更新驱动程序
安装完打印机驱动后,我们也要记得定期更新驱动程序,以确保打印机一直能正常工作。可以设置自动更新驱动程序,或者定期手动检查更新。
常见错误和解决方法
在安装打印机驱动的过程中,可能会遇到一些常见的错误,比如“无法找到适用于该设备的驱动程序”、“驱动程序安装失败”等。针对这些问题,我们可以搜索相关解决方法或咨询厂商技术支持。
通过以上的步骤和方法,我们可以轻松地给电脑安装打印机驱动。记住,确认打印机型号和操作系统版本、下载正确的驱动程序、连接打印机到电脑、按照驱动程序安装向导的指引完成安装,最后检查打印机是否正常工作。希望本文对你有所帮助!