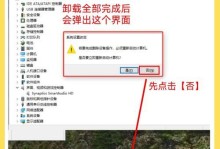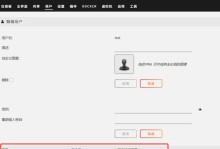华硕笔记本是市场上非常受欢迎的品牌之一,而Win7系统作为经典的操作系统之一,也备受用户喜爱。本文将介绍如何在华硕笔记本上安装Win7系统盘,为读者提供详细的步骤图解,帮助大家轻松搞定安装过程。

文章目录:
1.确认系统要求和备份数据的重要性
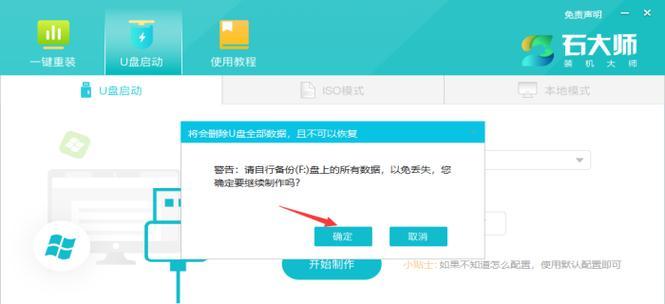
2.准备所需材料和工具
3.创建Win7系统盘
4.配置华硕笔记本启动顺序

5.插入Win7系统盘并启动电脑
6.进入安装界面并选择语言与时间
7.点击“安装”按钮开始安装过程
8.接受许可协议并选择安装类型
9.选择安装位置和分区
10.安装过程中的等待和重启
11.完成初步设置和更新系统
12.驱动程序的安装与更新
13.安装常用软件和个性化设置
14.验证系统和驱动程序的完整性
15.备份系统和重要数据
1.确认系统要求和备份数据的重要性:在开始安装前,务必确保华硕笔记本满足Win7系统的最低配置要求,并且备份重要的数据,以防止意外数据丢失。
2.准备所需材料和工具:除了Win7系统盘外,还需要一台可靠的电脑、一个可用的USB驱动器、一个空白的光盘或USB闪存驱动器以及所需的驱动程序和软件安装包。
3.创建Win7系统盘:使用另一台电脑下载并安装“Windows7USB/DVD下载工具”,然后按照工具的指示,将Win7系统文件复制到光盘或USB闪存驱动器上。
4.配置华硕笔记本启动顺序:在华硕笔记本上按下电源按钮后,迅速按下F2或其他指定键进入BIOS设置界面,在“启动”选项中将启动顺序设置为从光盘或USB驱动器启动。
5.插入Win7系统盘并启动电脑:将创建好的Win7系统盘插入华硕笔记本的光驱或USB接口,并重新启动电脑。
6.进入安装界面并选择语言与时间:随着电脑重新启动,系统将自动进入安装界面,根据个人喜好选择适当的语言和时间。
7.点击“安装”按钮开始安装过程:在安装界面上点击“安装”按钮,系统将开始进行Win7系统的安装。
8.接受许可协议并选择安装类型:阅读并接受许可协议后,选择“自定义(高级)”安装类型,以便对安装位置和分区进行更多控制。
9.选择安装位置和分区:在分区列表中选择一个空闲的磁盘作为安装位置,并进行必要的分区和格式化操作。
10.安装过程中的等待和重启:在安装过程中,系统将进行文件的复制、设置和配置等操作,这可能需要一些时间。在安装过程结束后,系统将自动重启。
11.完成初步设置和更新系统:在重启后,按照系统的指示完成初步设置,例如选择计算机名称、设置密码等,并连接到互联网更新系统。
12.驱动程序的安装与更新:下载并安装适用于华硕笔记本的最新驱动程序,以确保系统正常运行并获得最佳性能。
13.安装常用软件和个性化设置:根据个人需求安装常用软件,并进行个性化设置,如壁纸、桌面图标等。
14.验证系统和驱动程序的完整性:检查系统和驱动程序的完整性,确保一切正常运行,并修复可能存在的问题。
15.备份系统和重要数据:为了避免未来的数据丢失,定期备份系统和重要数据,以便在需要时进行恢复或还原。
通过本文的华硕笔记本Win7系统盘安装教程,读者可以轻松地按照详细的步骤图解完成安装过程。在开始之前,请务必确认系统要求和备份重要数据,并根据教程中的提示,一步步进行操作。安装完成后,还需要注意驱动程序和软件的更新,以及定期备份系统和重要数据,以保证系统的稳定和数据的安全。