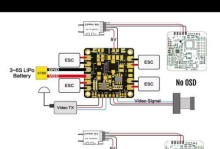随着技术的发展,现在越来越多的人选择使用U盘来安装系统,这不仅方便快捷,还能避免光盘损坏或丢失的困扰。本文将详细介绍如何使用U盘启动ISO文件来安装系统。
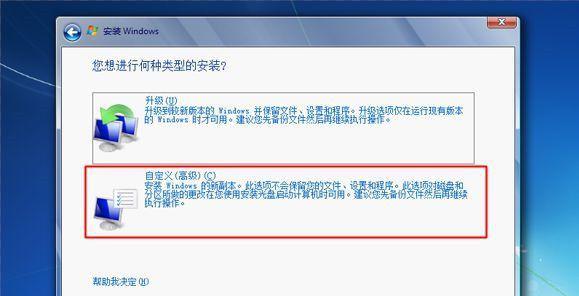
准备一个可引导的U盘
在开始之前,你需要准备一个容量适中的U盘,并确保其是可引导的。你可以通过在网上下载制作可引导U盘的工具,例如Rufus。
下载所需的ISO文件
接下来,你需要下载你想要安装的系统的ISO文件,并将其保存到电脑上的一个易于找到的位置。确保你下载的ISO文件是适用于你的计算机架构的。

打开Rufus并选择U盘
将U盘插入电脑,并打开之前下载的Rufus工具。在界面中,选择你刚刚插入的U盘作为目标设备。
选择ISO文件
在Rufus界面中,你将看到一个“选择”按钮,点击它并浏览到你之前下载的ISO文件所在的位置。选择ISO文件后,Rufus将自动填充其他选项。
选择分区方案
在Rufus界面的“分区方案”选项中,你可以选择MBR或GPT作为U盘的分区方案。如果你的计算机是采用传统BIOS启动方式,选择MBR;如果是采用UEFI启动方式,则选择GPT。
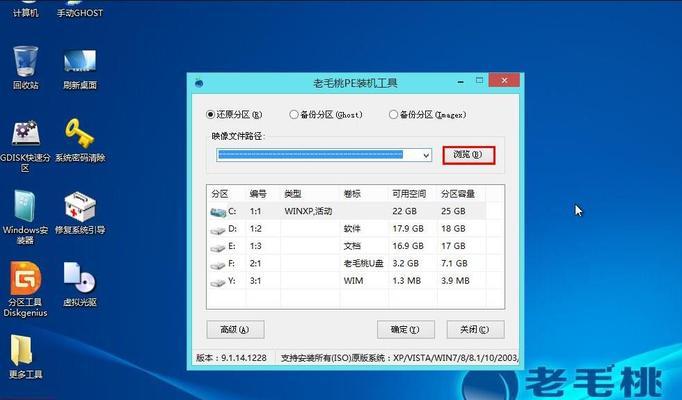
设置文件系统和卷标
在Rufus界面的“文件系统”选项中,选择你想要为U盘分配的文件系统。通常情况下,FAT32是一个较好的选择。同时,你还可以设置一个容易识别的卷标。
开始制作引导盘
在Rufus界面的底部,你将看到一个“开始”按钮,点击它开始制作可引导盘。制作过程可能需要一些时间,请耐心等待。
重启计算机并进入BIOS设置
当制作完可引导盘后,你需要重启计算机,并进入BIOS设置。通常情况下,按下计算机开机时显示的按键(如F2、Delete)即可进入BIOS设置。
调整启动顺序
在BIOS设置中,找到“Boot”或“启动”选项,并调整启动顺序,使U盘位于首位。这样电脑就会首先尝试从U盘启动。
保存设置并重新启动
在调整好启动顺序后,记得保存设置并退出BIOS。计算机将会重新启动,并尝试从U盘启动。
开始安装系统
当计算机重新启动后,它将自动从U盘中的ISO文件启动。此时,你只需要按照屏幕上的指示进行操作,就可以开始安装系统了。
选择安装选项
在安装过程中,系统安装程序将会提供一些选项供你选择。你可以根据自己的需要进行选择,例如选择安装方式、分区方案等。
等待安装完成
一旦你完成了上述的选项选择,系统安装程序将会自动开始安装过程。这可能需要一些时间,请耐心等待。
重启计算机
当安装完成后,系统会提示你重新启动计算机。此时,你可以拔掉U盘,并按照屏幕上的提示重新启动计算机。
系统安装成功
经过重新启动,你将会看到新安装的系统界面。此时,恭喜你,你已成功使用U盘启动ISO并安装了系统。
使用U盘启动ISO文件来安装系统是一种方便快捷的方法。只需要准备一个可引导的U盘,并下载所需的ISO文件,然后使用工具制作引导盘,并调整计算机的启动顺序,就可以轻松地进行系统安装。希望本文能对你有所帮助。