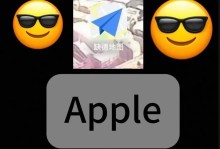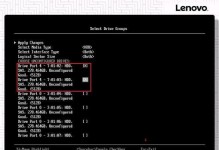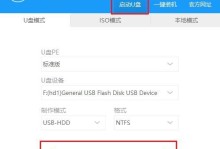随着科技的不断发展,电脑已经成为我们日常生活中必不可少的工具。当我们需要重新安装操作系统时,传统的方法往往耗时耗力,而使用电脑硬盘镜像装系统却可以大大简化操作流程,提高安装效率。本文将为大家详细介绍如何使用电脑硬盘镜像来装系统,并提供了15个步骤,帮助大家轻松完成系统安装。
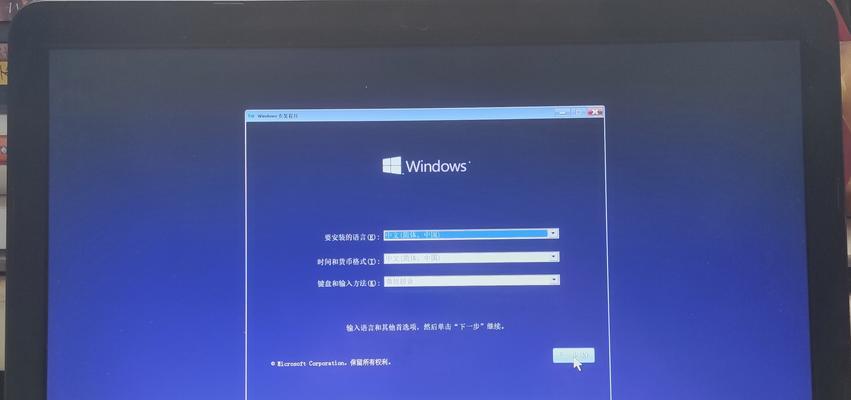
1.确认备份文件的重要性
在进行电脑硬盘镜像装系统之前,我们首先要明白备份文件的重要性。由于系统安装过程中可能会格式化硬盘,所以在开始之前务必备份重要的文件和数据,以免造成不可挽回的损失。
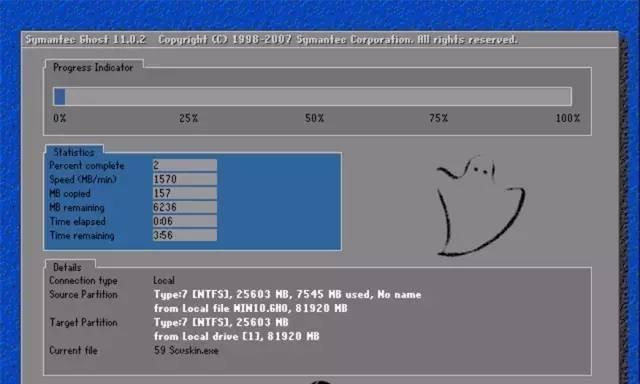
2.选择合适的硬盘镜像软件
在进行电脑硬盘镜像装系统时,我们需要选择一款适合自己的硬盘镜像软件。市面上有很多种选择,如EaseUSTodoBackup、AcronisTrueImage等。根据自己的需求和操作习惯,选择一款稳定可靠的软件。
3.下载和安装硬盘镜像软件

在选择好硬盘镜像软件后,我们需要前往官方网站下载并安装该软件。安装过程一般比较简单,按照提示进行操作即可。
4.创建硬盘镜像文件
打开已安装的硬盘镜像软件后,我们需要创建一个硬盘镜像文件,该文件将用于存储系统镜像。在创建过程中,我们需要选择合适的存储位置和命名方式。
5.备份系统镜像
创建完硬盘镜像文件后,我们可以开始备份系统镜像了。根据软件的操作界面提示,选择需要备份的系统分区和相关设置,然后等待备份过程完成。
6.制作系统安装U盘
备份完系统镜像后,我们需要制作一个系统安装U盘,用于安装系统。插入U盘后,打开硬盘镜像软件,选择制作启动U盘的选项,并按照操作提示进行制作。
7.设置电脑启动顺序
制作好系统安装U盘后,我们需要设置电脑启动顺序,以便从U盘启动并安装系统。在BIOS设置中,将U盘设为首次启动设备,并保存设置。
8.启动电脑并选择镜像恢复
重启电脑后,系统将从U盘启动。在启动界面中选择镜像恢复选项,然后选择之前备份的系统镜像文件进行恢复。
9.恢复系统镜像文件
根据软件的操作界面提示,选择之前备份的系统镜像文件,并选择恢复到的目标分区。在开始恢复前,务必确认没有重要数据存储在目标分区中。
10.等待系统恢复完成
开始恢复后,我们只需等待系统恢复完成。这个过程可能需要一段时间,取决于系统镜像文件的大小和电脑性能等因素。期间请耐心等待。
11.重新启动电脑
系统恢复完成后,我们需要重新启动电脑。此时,系统应该已经成功安装并恢复到之前备份的状态。
12.完成系统设置
重新启动后,我们需要按照系统提示进行一些基本设置,如设置用户名、密码、时区等。根据自己的需求和偏好进行设置。
13.检查系统完整性
完成基本设置后,我们需要对系统进行一些简单的检查,确保系统的完整性和正常运行。可打开一些常用软件、浏览器等,验证系统是否正常工作。
14.还原备份文件
在安装系统后,我们可以将之前备份的文件还原回系统中。根据之前备份的方式和位置,选择相应的还原操作,将文件还原到系统中。
15.安装所需软件和驱动
最后一步,我们需要安装一些常用的软件和驱动程序,以满足个人使用需求。根据自己的喜好和工作需求,选择合适的软件进行安装。
通过电脑硬盘镜像装系统可以简化安装过程,提高效率。在操作前务必备份重要文件,选择合适的硬盘镜像软件并创建系统镜像文件。制作启动U盘,设置电脑启动顺序,并进行系统恢复。完成系统设置、检查系统完整性,并还原备份文件和安装所需软件和驱动。使用这个全面教程,你将能轻松地完成电脑硬盘镜像装系统的操作。