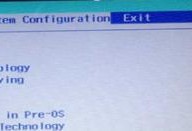电脑是现代人生活中必不可少的工具之一,但有时候我们可能会遇到一些小问题,比如电脑桌面下面一排图标不显示了。这种情况下,我们需要知道如何恢复桌面下面一排的显示。本文将介绍如何解决这个问题,并提供详细的步骤说明。

一、检查显示设置
1.检查显示设置是否被更改过,鼠标右键点击桌面空白处,选择“显示设置”。
2.在“显示设置”窗口中,检查“多显示器”选项是否打开。如果是,则关闭该选项并保存设置。

二、重新调整任务栏位置
1.鼠标右键点击任务栏空白处,确保“锁定任务栏”选项未勾选。
2.鼠标左键点击任务栏并按住不放,然后移动鼠标光标至桌面下方,松开鼠标左键。
3.检查任务栏是否已经恢复到原来的位置,并且桌面下方一排图标是否显示出来。
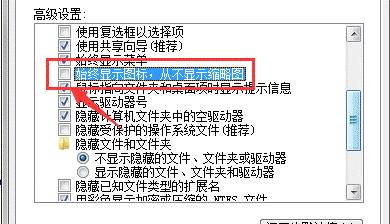
三、检查隐藏图标设置
1.鼠标右键点击任务栏空白处,选择“任务栏设置”。
2.在“任务栏设置”窗口中,找到“选择要在任务栏上显示的图标”一栏。
3.确保所有需要显示的图标都被勾选上,如果有未勾选的图标,勾选上并保存设置。
四、重新启动资源管理器
1.打开任务管理器,可以通过按下Ctrl+Shift+Esc组合键来快速打开。
2.在任务管理器中,找到“进程”选项卡,并找到“Windows资源管理器”进程。
3.右键点击“Windows资源管理器”进程,并选择“重新启动”选项。
4.等待资源管理器重新启动后,检查桌面下面一排图标是否显示出来。
五、恢复默认桌面布局
1.鼠标右键点击桌面空白处,选择“显示设置”。
2.在“显示设置”窗口中,找到“显示分辨率”一栏。
3.点击“高级显示设置”,进入高级显示设置界面。
4.在高级显示设置界面中,点击“恢复”按钮,恢复默认的桌面布局。
六、重启电脑
1.如果以上方法都没有恢复桌面下面一排的显示,尝试重启电脑。
2.重新启动后,检查是否恢复了桌面下面一排的图标显示。
七、更新显卡驱动
1.检查计算机是否有最新的显卡驱动程序。
2.打开设备管理器,展开“显示适配器”选项。
3.右键点击显示适配器,选择“更新驱动程序”。
4.根据系统提示更新显卡驱动程序,并重新启动电脑。
八、清理注册表
1.打开运行窗口,可以通过按下Win+R组合键来快速打开。
2.在运行窗口中输入“regedit”命令,并按下回车键,打开注册表编辑器。
3.在注册表编辑器中,依次展开以下路径:HKEY_CURRENT_USER->Software->Microsoft->Windows->CurrentVersion->Explorer->StuckRects2。
4.右键点击“StuckRects2”文件夹,并选择“删除”选项。
5.关闭注册表编辑器,并重启电脑。
九、联系技术支持
1.如果以上方法都无法解决问题,建议联系电脑品牌或操作系统提供商的技术支持部门,寻求进一步的帮助和支持。
当电脑桌面下面一排图标不显示时,我们可以通过检查显示设置、重新调整任务栏位置、检查隐藏图标设置、重新启动资源管理器、恢复默认桌面布局等方法来解决。如果问题仍然存在,可以尝试重启电脑、更新显卡驱动、清理注册表等措施。如果以上方法均无效,建议联系技术支持部门寻求专业的帮助。通过以上步骤,相信您能够成功解决电脑桌面下面一排不显示的问题。