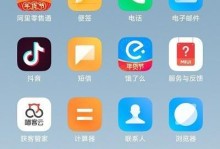在使用Word编辑文档时,经常会遇到无法删除的空白页问题,这不仅占据了文档的空间,还影响了整体排版效果。为了帮助大家解决这个问题,本文将介绍一些简单有效的方法,让您轻松恢复到正常编辑状态。
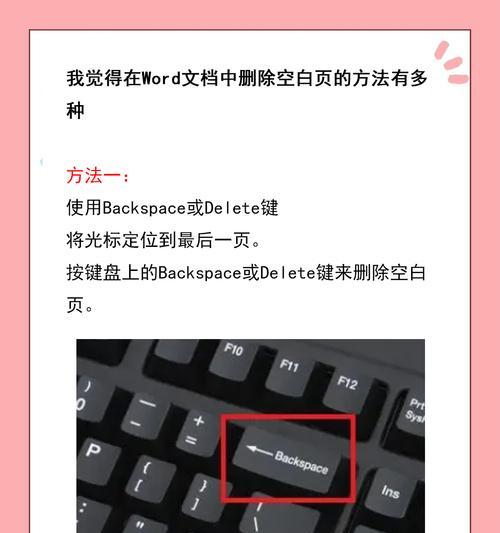
1.检查文档格式是否正确

在遇到无法删除的空白页问题时,首先需要确认文档格式是否正确,包括页边距、格式等,尤其是是否存在非预期的分页符。
2.使用Ctrl+Shift+8查看非打印字符
通过按下键盘上的Ctrl+Shift+8组合键,可以显示非打印字符,包括空格、分页符等,从而更直观地发现空白页产生的原因。

3.删除不可见的分页符
如果发现非打印字符中存在不可见的分页符,可以通过选中分页符所在位置,按下Delete键进行删除。
4.调整的行距和段前段后间距
有时候空白页的出现是因为的行距设置过大,或者段前段后间距设置不当,通过调整这些参数可以尝试消除空白页。
5.使用分节符删除空白页
如果空白页跨越多个页面,可能是由于分节符导致的,可以通过选中分节符所在位置,按下Delete键来删除。
6.使用“查找和替换”功能删除空白页
在“查找和替换”对话框中,输入^m(代表分页符),将替换内容留空,点击替换所有按钮,可以批量删除空白页。
7.调整页面边距来消除空白页
如果上述方法无法解决问题,可以尝试调整页面边距,减小页面的上下空白区域,以期消除空白页。
8.检查文档中的表格和图片
有时候文档中的表格或图片可能超过了当前页面的大小,导致多余的空白页出现。检查并调整这些元素的大小和位置可以解决问题。
9.使用分栏功能调整页面布局
如果文档采用了多栏排版,在发生空白页问题时,可以尝试调整栏数或使用分栏功能重新布局,以消除空白页。
10.复制内容到新文档中
如果空白页问题仍然存在,可以尝试将内容复制到一个新的Word文档中,这样可以消除原始文档中可能存在的格式问题。
11.使用修复工具修复文档
Word软件自带了一些修复工具,通过点击“文件”-“选项”-“资源”-“检查文档”可以尝试修复可能存在的问题。
12.更新Word软件版本
如果使用的是较旧的Word软件版本,在处理空白页问题时可能会遇到一些兼容性问题。及时更新软件版本可以解决许多难题。
13.咨询专业人士或技术支持
如果以上方法无法解决问题,可以寻求专业人士或技术支持的帮助,他们可能会提供更高级的解决方案。
14.预防措施:规范编辑操作
避免在文档中频繁插入删除内容,保持规范的编辑操作,可以减少空白页产生的概率。
15.
通过本文介绍的这些方法,相信大家已经掌握了解决无法删除的Word文档空白页问题的技巧。在编辑文档时,遇到空白页时不必慌乱,按照上述方法逐一尝试,相信能够顺利解决问题,提高工作效率。
在使用Word编辑文档时,遇到无法删除的空白页问题是很常见的。通过本文介绍的一系列方法,我们可以快速有效地解决这个问题。首先需要检查文档格式是否正确,并查看非打印字符是否存在分页符。接下来可以尝试调整的行距和段前段后间距,使用分节符删除空白页,或者使用“查找和替换”功能进行批量删除。如果问题仍然存在,可以尝试调整页面边距、检查表格和图片、使用分栏功能调整布局等方法。若仍无法解决,可以尝试复制内容到新文档中,使用修复工具修复文档,或者更新Word软件版本。在解决空白页问题的过程中,也要注意规范编辑操作,预防问题的发生。通过这些方法的灵活应用,相信您能够轻松解决无法删除的Word文档空白页问题,提高工作效率。