在购买新电脑后,第一步就是安装操作系统。Win7作为一个稳定、易用的操作系统,备受用户喜爱。本文将为大家提供一份详细的新机装系统教程,帮助大家顺利完成Win7系统的安装。下面将分15个详细介绍每个步骤,包括准备工作、安装步骤和注意事项等,以确保您能轻松上手。
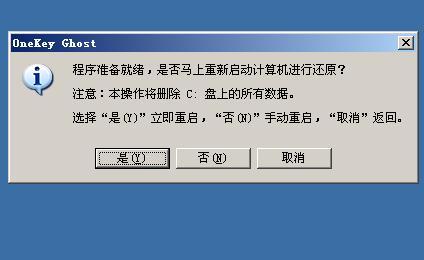
一:准备工作
1.1检查所需设备:确认自己拥有一台全新的电脑设备,内含硬盘、光驱和相关线缆等。
1.2资料备份:如果有重要文件,请先进行备份,以免安装过程中数据丢失。
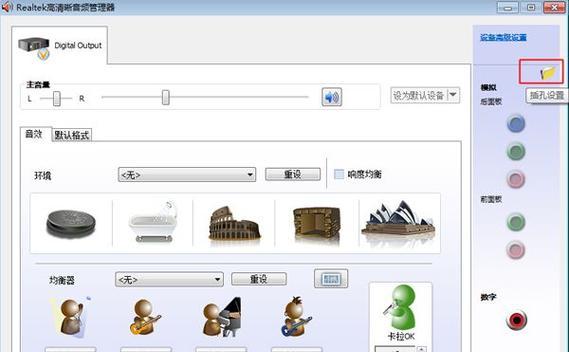
二:选择合适的安装介质
2.1确认操作系统版本:根据自己的需求选择合适的Win7版本,如HomePremium、Professional或Ultimate等。
2.2获取安装介质:可通过官方购买或下载镜像文件,并制作成启动盘或刻录成光盘。
三:BIOS设置
3.1进入BIOS设置:重启电脑,在开机画面按照提示按下对应键进入BIOS设置界面。

3.2修改启动顺序:将启动顺序设置为光驱或U盘优先,以便从安装介质启动。
四:安装系统
4.1插入安装介质:将Win7安装光盘或U盘插入电脑对应设备中,并重新启动电脑。
4.2按照提示安装:在启动画面出现时,按照提示进行相应的选项设置和安装操作。
4.3等待安装完成:耐心等待系统安装过程,并按照要求输入相关信息。
五:系统配置
5.1选择语言和区域设置:根据自己的喜好选择合适的语言和地区选项。
5.2设置用户名和密码:创建自己的用户名和登录密码,确保系统安全性。
5.3更新系统驱动:连接互联网后,及时更新系统所需的驱动程序。
六:必备软件安装
6.1安装杀毒软件:选择一款可靠的杀毒软件,并进行安装和更新。
6.2安装常用软件:根据个人需求,安装常用办公软件、浏览器和媒体播放器等。
七:系统优化设置
7.1系统更新:打开WindowsUpdate,及时下载安装最新的系统更新补丁。
7.2清理垃圾文件:使用系统自带的磁盘清理工具,删除临时文件和不必要的文件。
7.3设置自启动项:禁用不必要的自启动程序,提升系统启动速度。
八:网络设置
8.1连接无线网络:根据自己的网络环境,选择并连接可用的无线网络。
8.2设置网络防火墙:打开系统防火墙,并根据需要进行相应的设置。
九:驱动安装
9.1查找硬件设备:打开设备管理器,查找并确认是否有未安装的硬件设备。
9.2下载并安装驱动程序:前往厂商官网或驱动程序下载网站,下载并安装相应的驱动程序。
十:文件恢复与备份
10.1恢复个人文件:将之前备份的个人文件复制回新系统中的相应位置。
10.2建立定期备份:使用系统自带的备份工具或第三方软件,建立定期的文件备份计划。
十一:系统维护与优化
11.1定期更新系统:确保系统处于最新状态,修复漏洞并提升系统稳定性。
11.2定期清理磁盘:使用磁盘清理工具,删除临时文件和垃圾文件。
11.3整理硬盘碎片:运行磁盘碎片整理工具,提升硬盘读写速度。
十二:常见问题及解决方法
12.1无法启动问题:排除硬件故障和操作错误,并尝试重新安装系统。
12.2驱动不兼容问题:更新驱动程序或更换硬件设备以解决兼容性问题。
12.3系统运行缓慢问题:清理垃圾文件、优化系统设置和增加内存等方法来提升系统性能。
十三:安全防护和隐私设置
13.1安装安全软件:安装可靠的杀毒软件和防火墙,保护系统免受恶意攻击。
13.2隐私设置:根据个人需求,对系统的隐私设置进行适当调整。
十四:备份和恢复系统
14.1创建系统备份:使用系统自带的备份工具,创建一个完整的系统备份。
14.2恢复系统:在系统出现问题时,可以使用备份恢复功能将系统恢复到之前的状态。
十五:
通过本文的详细教程,相信大家已经掌握了新机装系统的方法和注意事项。希望这份教程能帮助到大家,让你在安装Win7系统时更加轻松上手。记得遵循每个步骤,并根据自己的需求进行相应的设置,享受使用全新Win7系统带来的便利和稳定性。





