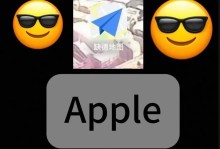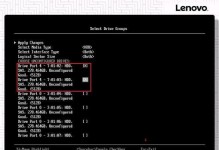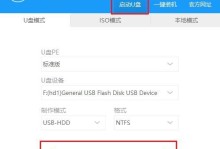随着科技的发展,电脑已经成为人们生活中不可或缺的工具。然而,对于一些电脑小白来说,安装操作系统却是一项相对困难且费时的任务。然而,有了U盘装机助理2.1,我们可以轻松地完成电脑装机,省去了繁琐的步骤。本文将为您详细介绍U盘装机助理2.1的使用教程。
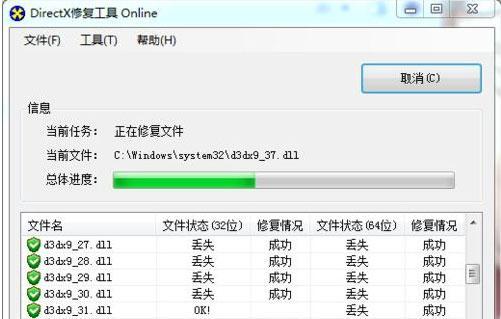
1.准备工作:选择合适的U盘和下载U盘装机助理2.1
在开始之前,我们需要准备一个容量足够的U盘,并从官方网站下载并安装U盘装机助理2.1软件。
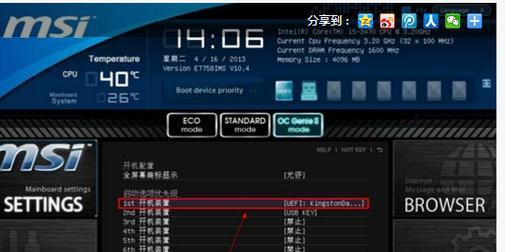
2.插入U盘并打开U盘装机助理2.1
将准备好的U盘插入电脑的USB接口,并打开已经安装好的U盘装机助理2.1软件。
3.选择系统镜像文件
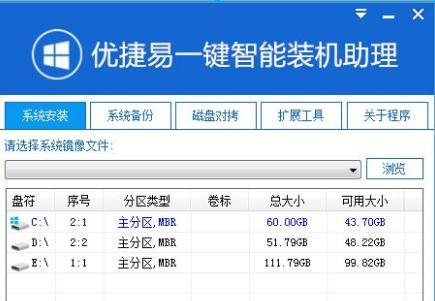
从U盘装机助理2.1的界面中,选择您想要安装的操作系统镜像文件,这将作为安装文件的来源。
4.格式化U盘
在开始制作启动盘之前,我们需要先格式化U盘,确保其没有任何数据。在U盘装机助理2.1中,选择格式化U盘选项并等待完成。
5.制作启动盘
选择制作启动盘选项,并等待U盘装机助理2.1将系统镜像文件写入到U盘中,这将成为我们的安装媒介。
6.设置电脑启动项
将U盘插入需要安装操作系统的电脑,并通过进入BIOS设置来将U盘设置为启动项,确保电脑能够从U盘启动。
7.进入U盘装机助理2.1界面
重启电脑后,系统将自动进入U盘装机助理2.1的界面,这是您开始安装操作系统的地方。
8.进行分区和格式化
根据您的需求,选择合适的分区方案,并进行分区和格式化。这将为您的电脑安装一个全新干净的系统环境。
9.开始安装操作系统
选择您想要安装的操作系统,并点击开始安装按钮。U盘装机助理2.1将自动完成安装过程,无需您的干预。
10.安装驱动程序
在操作系统安装完成后,U盘装机助理2.1将自动安装所需的驱动程序,确保硬件能够正常工作。
11.安装常用软件
根据个人需求,选择并安装您需要的常用软件,使电脑能够满足您的工作和娱乐需求。
12.安全设置
为了保护您的电脑安全,记得安装好杀毒软件并进行必要的防护设置,以免受到病毒和恶意软件的侵害。
13.数据备份和恢复
在系统安装完成后,及时进行数据备份,并建立一个可靠的恢复点,以备不时之需。
14.更新系统和软件
定期检查和更新操作系统及已安装软件,以获取最新的功能和安全补丁,保持系统的稳定和安全。
15.熟悉常见问题解决方法
在使用过程中遇到问题时,可以通过U盘装机助理2.1提供的常见问题解决方法进行排查和解决。
借助U盘装机助理2.1,我们可以轻松地完成电脑的安装,省去了繁琐的步骤。通过本文所介绍的教程,相信您已经对U盘装机助理2.1有了初步的了解,并能够顺利地完成电脑的装机工作。